The music industry is growing rapidly and the available options for listening to music has doubled over the last decade.
Listening to music can be therapeutic and can improve your mood instantly. Also, it doesn’t need your eyes to be glued to the screen. You can listen to music while you’re on the move, working or even studying.
That’s cool, right?
Now, you can also create a music streaming and podcasting platform using WordPress. You can either make it private for your use or add a dash of social networking features to it and make it public. 😎
With the help of rtMedia, you can create your own version of SoundCloud, Deezer, iHeartRADIO, or Pandora. And allow independent artists and music labels to upload their music, connect with other artists, and discover talent.
You can also design this as an online music hosting platform where users can upload and download music from your website. Couple this with our View Counter add-on and you can even show how popular your web pages are.
Required WordPress Plugins 📋
Here is the list of WordPress plugins you will be using in this rtMedia guide –
- BuddyPress – To enable support for community and social networking features. BuddyPress forms the basic framework for designing your online music streaming and networking website using WordPress.
- rtMedia – To enable support for multimedia files on your website and extend BuddyPress features. rtMedia also adds a media player for playing audio files on your website. Apart from that, it also adds a host of other benefits to your music site. Here’s a list of all the premium rtMedia add-ons you will need to follow this guide –
- rtMedia Custom Attributes
- rtMedia Moderation
- rtMedia Favorites
- rtMedia Direct Download Link
- rtMedia Playlists
- rtMedia Album Cover Art
- rtMedia Likes
- rtMedia View Counter
- rtMedia Album Privacy
- rtMedia – Edit Mp3 Info (ID3 Tags)
- rtMedia 5 Star Ratings
- rtMedia Sidebar Widgets
- rtMedia Set Custom Thumbnail for Audio/Video
- rtMedia Default Albums
- rtMedia Restrictions
- rtMedia Podcast (RSS and Atom feeds)
If you purchase each of these add-ons separately, it would cost you around $934. Instead, you can get our rtMedia Pro Bundle for just $499.
The rtMedia Pro Bundle consists of the above add-ons and the rest of our premium rtMedia add-ons (35 add-ons in total). You can use them on your existing site to unlock more rtMedia features or use them on a different WordPress site for other purposes.
- Transcoder – To transcode audio files uploaded in other formats into web-compatible MP3. Transcoder for WordPress helps you convert audio files uploaded to your site in other formats (M4A, WAV, Ogg, WMA, etc) into web-compatible MP3 format.
How to create a music streaming website like SoundCloud using WordPress 💬
Time needed: 20 minutes
Now that you have seen what the required WordPress plugins are, it’s time to jump into the How-to guide.
- Install and activate BuddyPress
Install and activate the BuddyPress plugin on your site by following our BuddyPress installation guide.
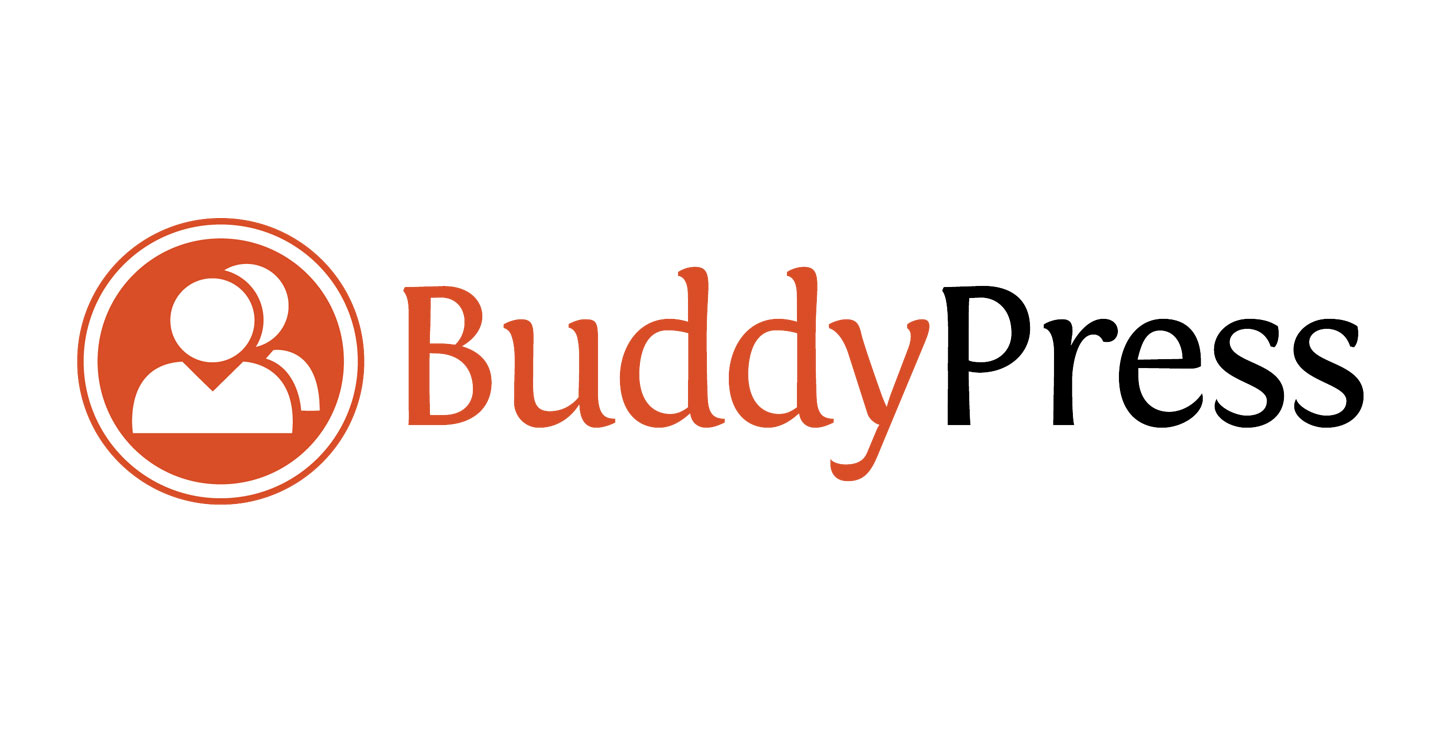
- Install and activate rtMedia
Install and activate the rtMedia plugin from your WordPress dashboard.
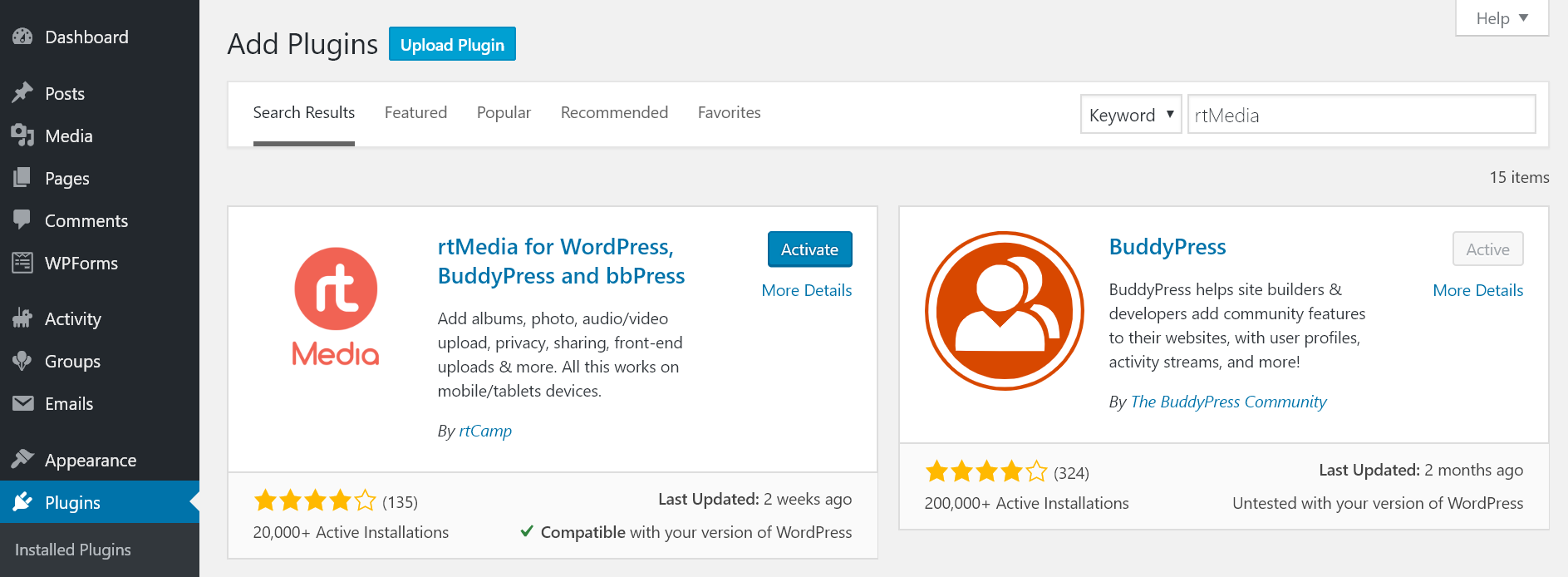
- Install rtMedia add-ons
Install and activate the above-mentioned rtMedia add-ons on your site. You can do this by downloading the add-ons from your rtMedia account and uploading them manually to your WordPress site.
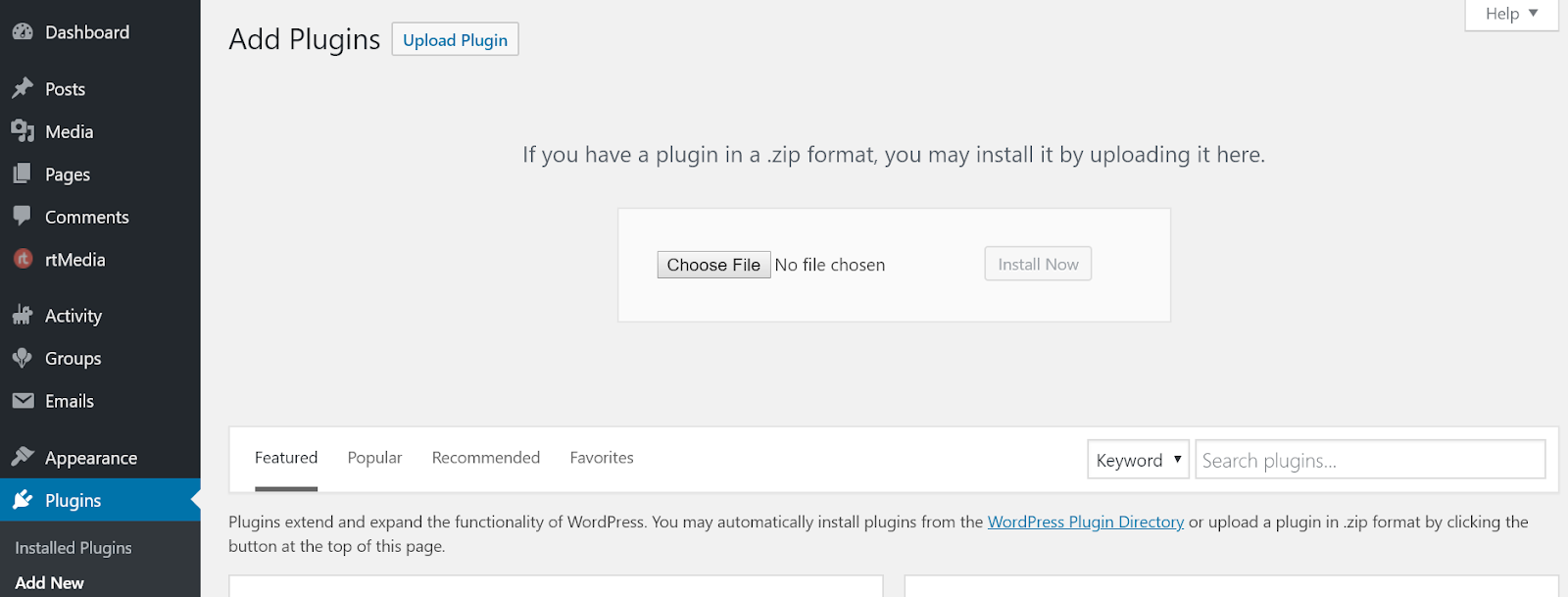
- Activate the add-ons
Once you have uploaded and activated all add-ons, open the rtMedia settings page and navigate to the ‘Licenses’ section. Now, enter your license keys and click on the ‘Activate License’ button to activate each add-on.
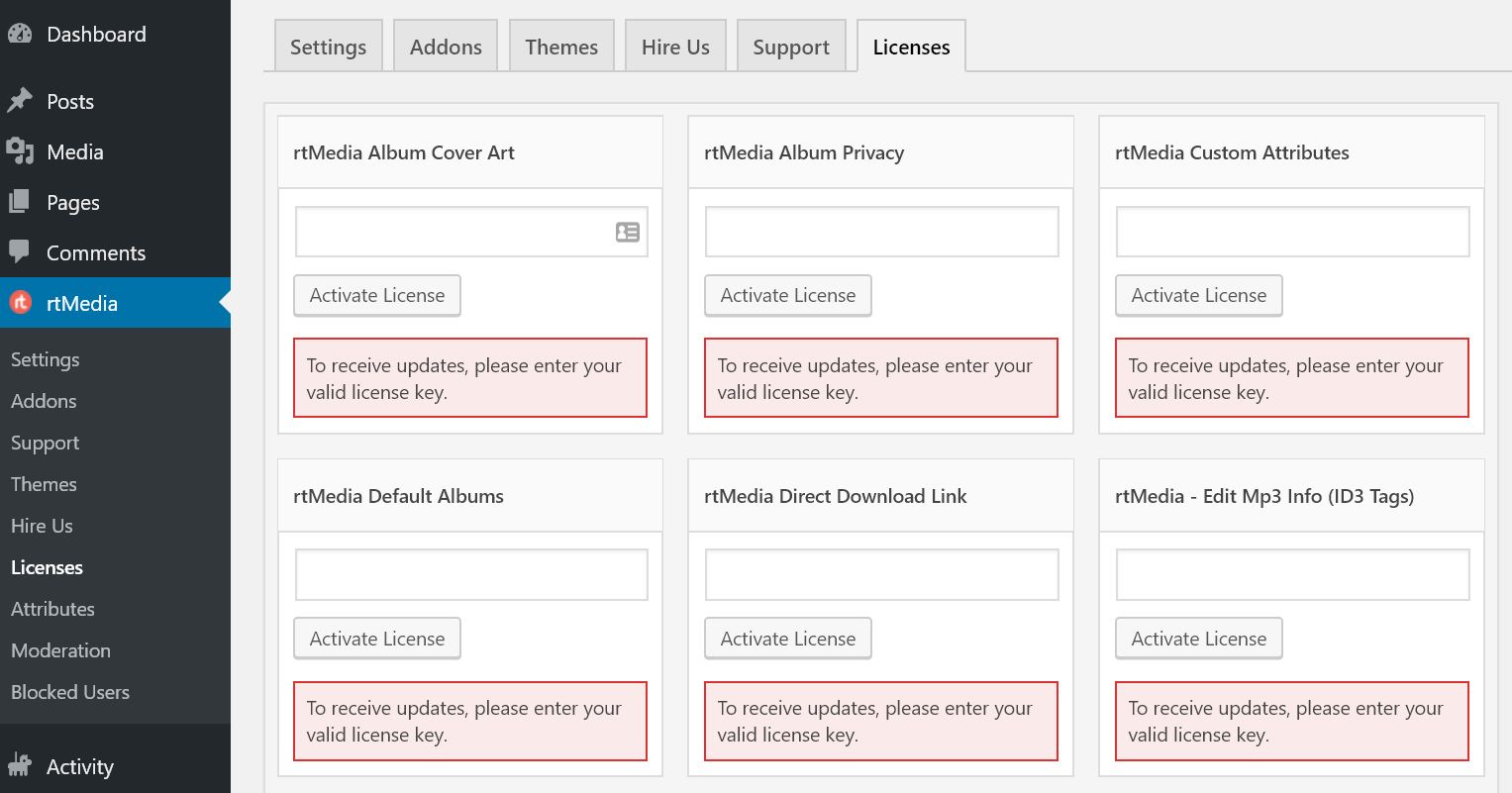
- Display settings
Go to the rtMedia Settings page and turn on the toggle for all features under Single Media View, Media Likes, Rating for rtMedia, List Media View, Direct Upload, and Miscellaneous.
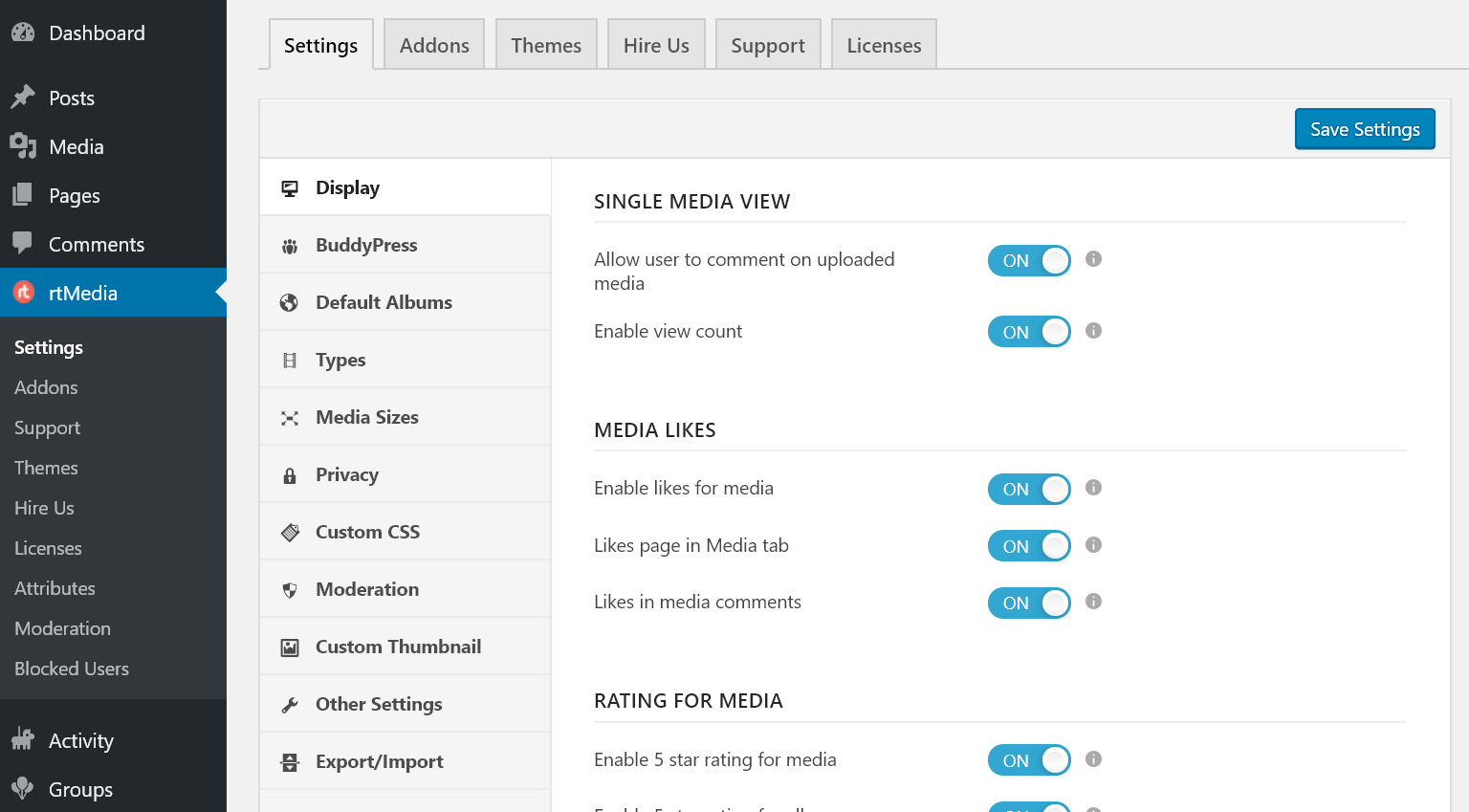
- BuddyPress settings
Move down to the BuddyPress section and turn on the toggle for all features under Integration with BuddyPress features, Comment Media, Album Settings, and Podcasting and RSS Feed.
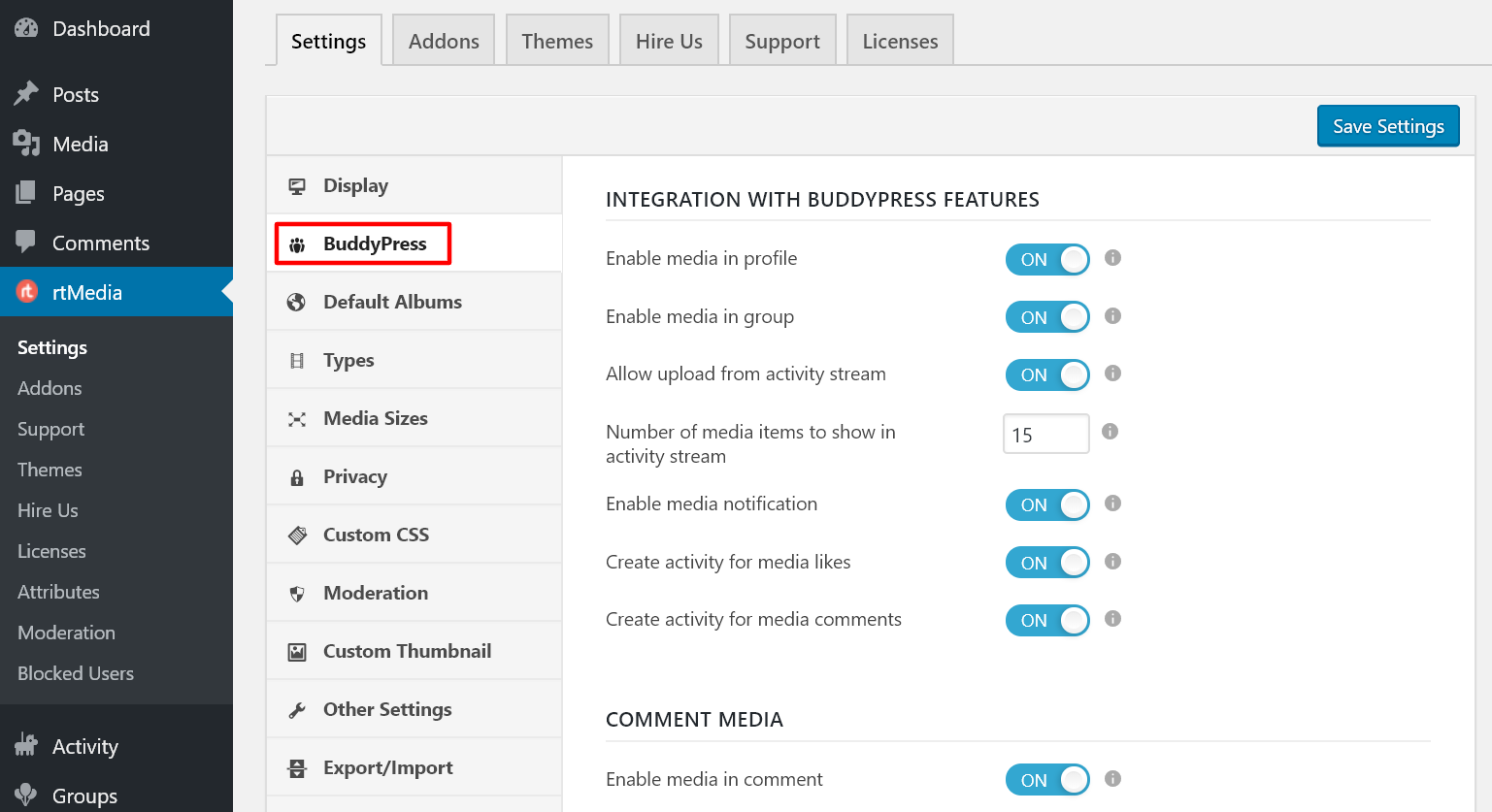
- Default Albums
Go to the Default Albums section and add some default albums to your site where people can upload music.
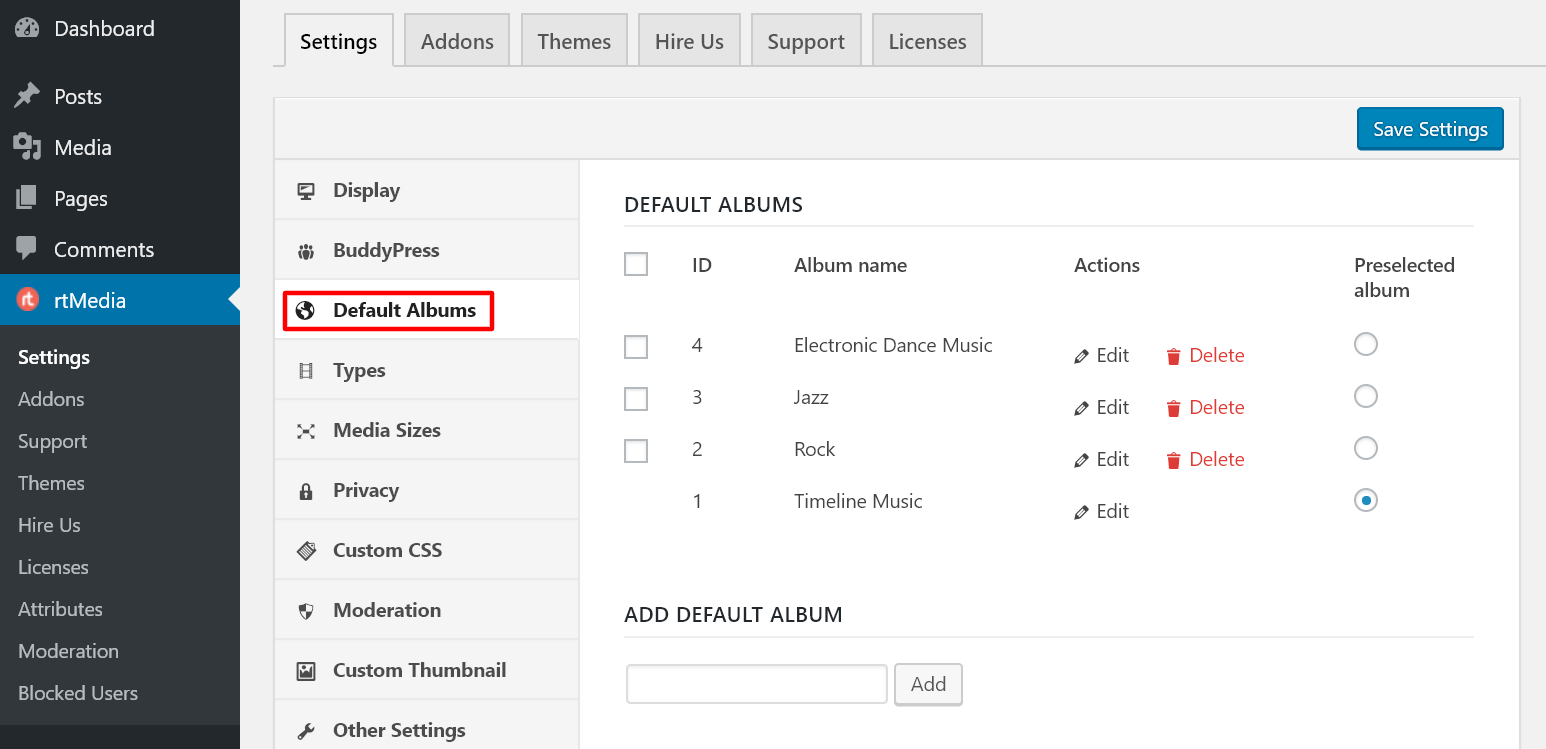
- Media Types settings
Move on to the Types section and enable uploading and downloading of music files from your website. Don’t forget to disable uploading of photos and videos.
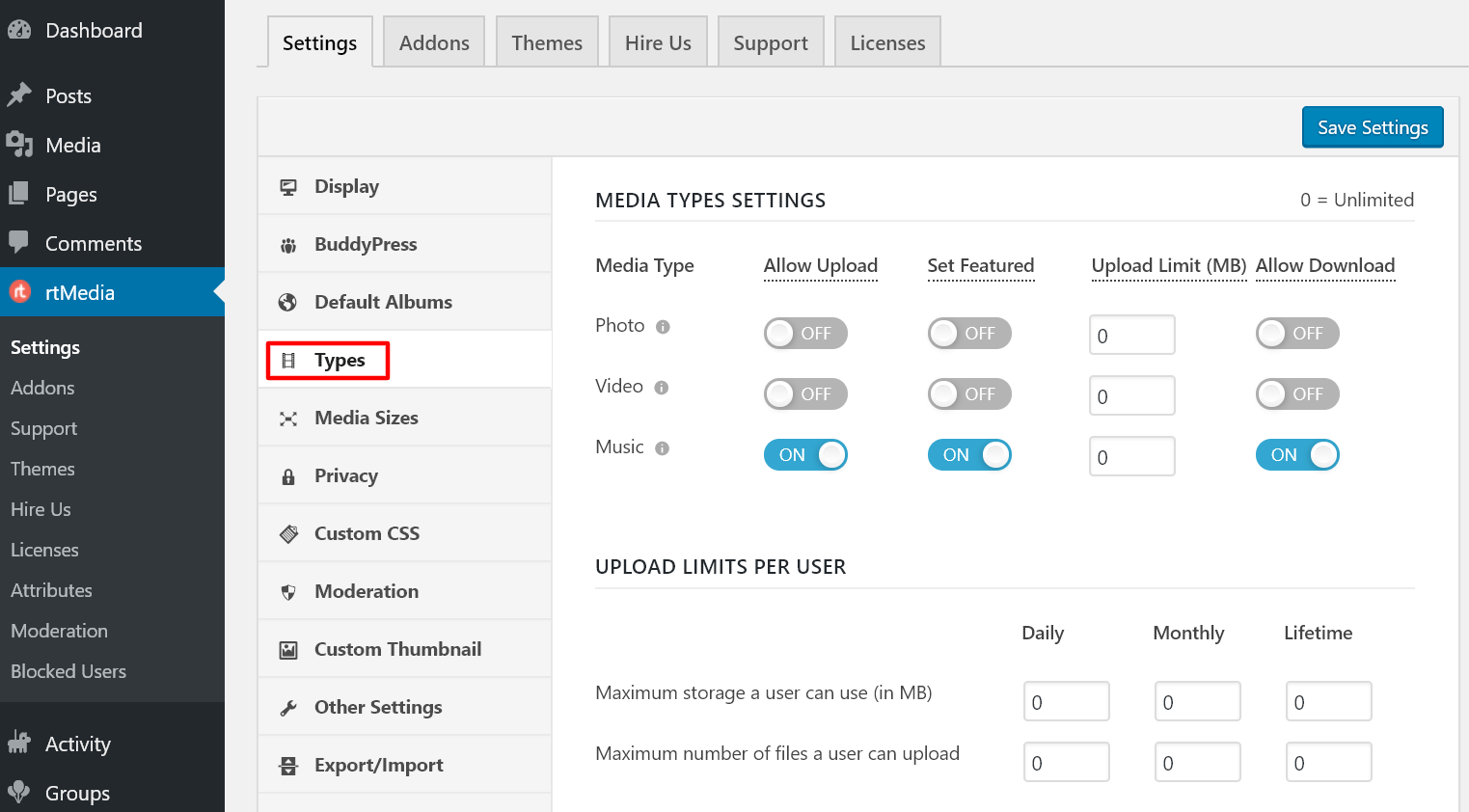
- Privacy settings
You can skip the Media Sizes section if you don’t want to alter the dimensions of your music player. Go on to the Privacy section and turn on the toggle for ‘Enable privacy’ to allow users to select their own privacy settings.
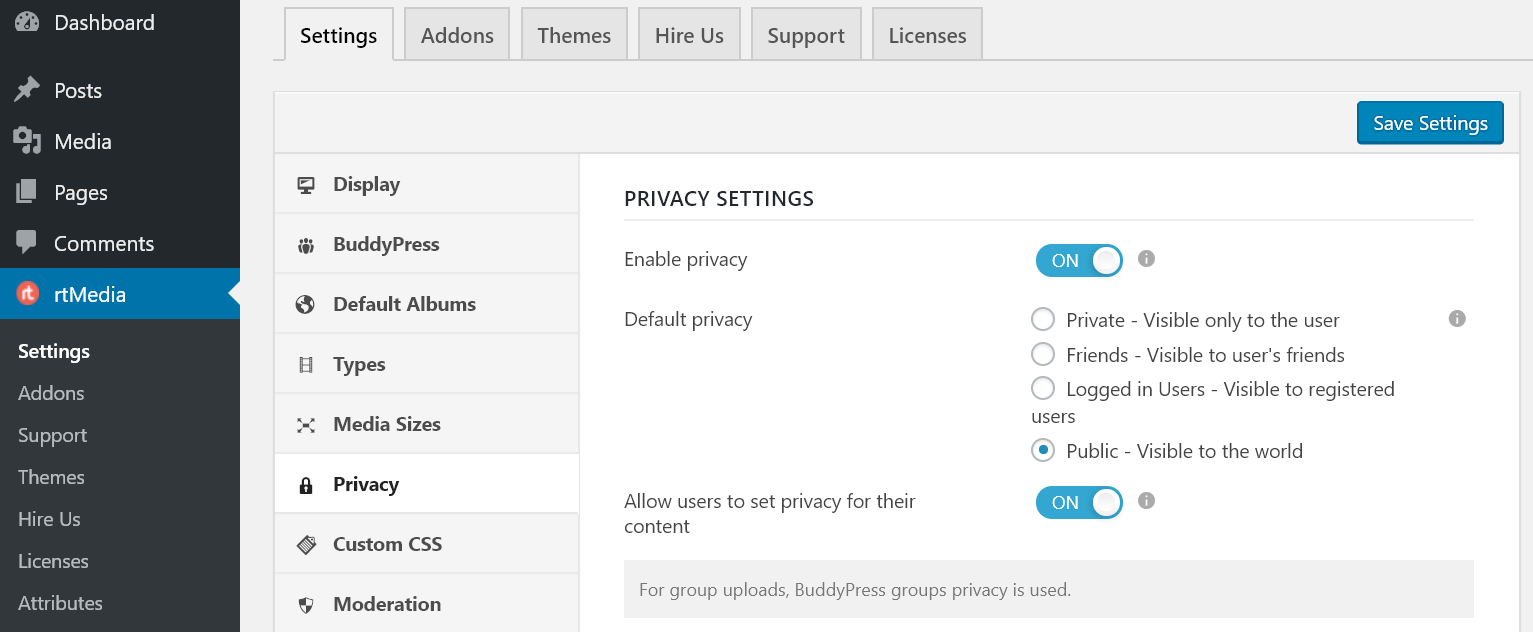
- Moderation settings
If someone has uploaded copyrighted music to your website or is using someone else’s tracks/samples without proper attribution, you can allow copyright holders to report the media file ⚠️. You can review it manually or takedown posts automatically after they reach a specified number of reports.
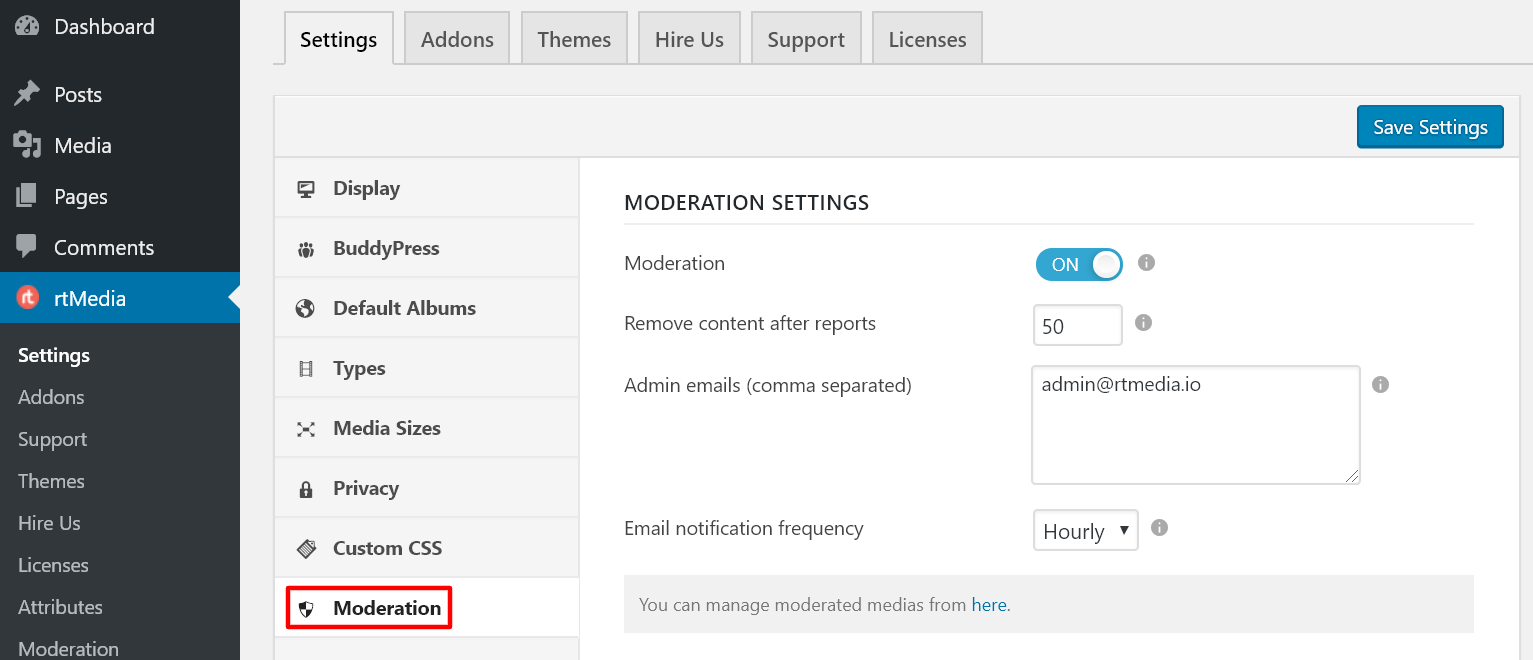
- Custom Thumbnail settings
Go to the Custom Thumbnail section and choose a thumbnail image to be set as the default thumbnail for all audio files uploaded to your website. You can create your own thumbnail image using Photoshop or download one for free from sites like Icons8, Flaticon, or Freepik.

- Other Settings
Go to the Other Settings section and enable support for playlists and favorites. Just scroll down to the Playlist Feature and User’s Favorite Media List headings and turn on the toggle for ‘Enable playlists’ and ‘Enable Enable FavList’ respectively.
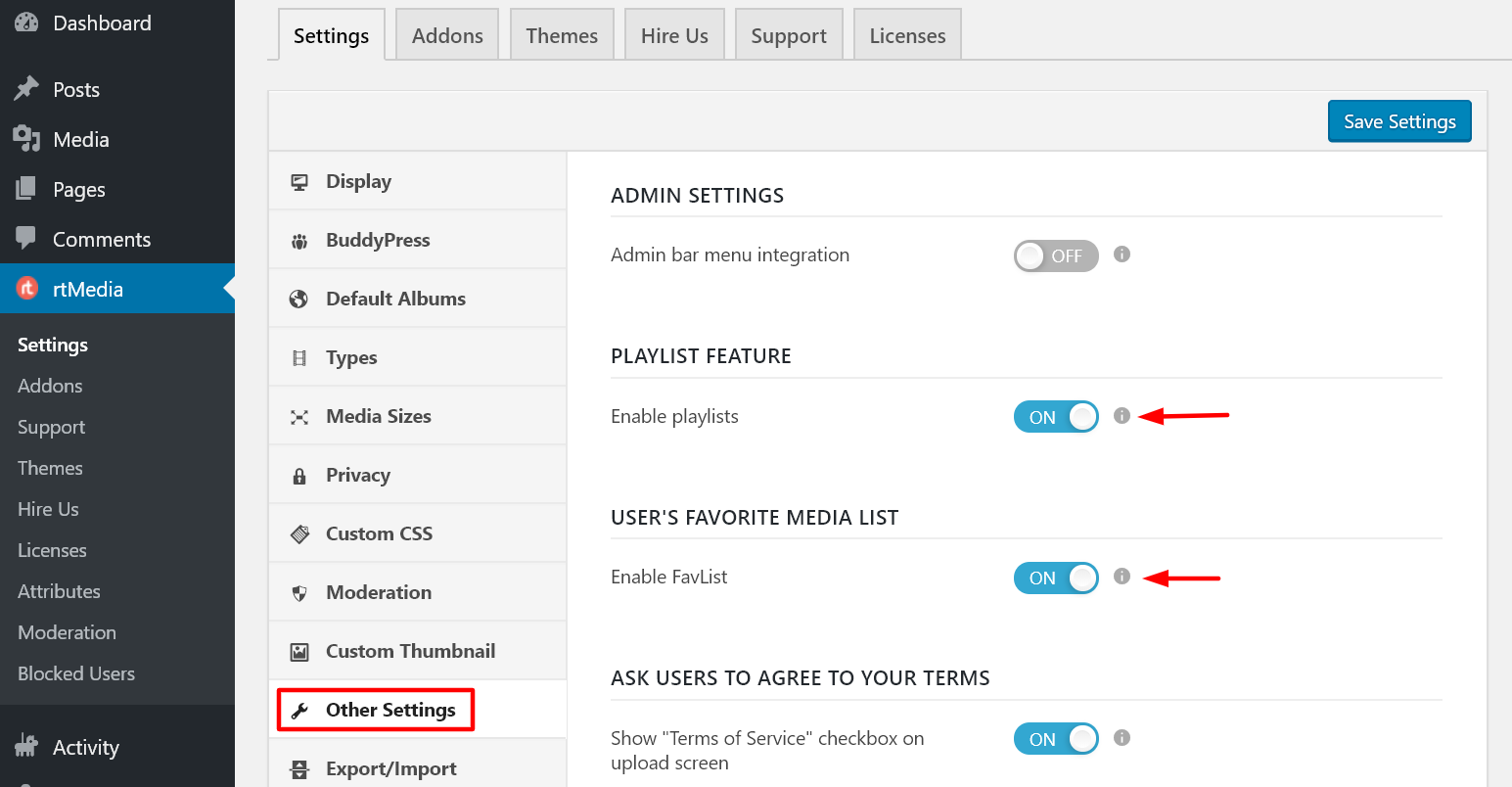
- Add sidebar widgets
Finally, go to the widgets section of your site (Appearance → Widgets) and add the rtMedia Gallery Widget to your website’s sidebar to allow people to discover your most viewed or top-rated music files on your website. 🔥
You have now fully configured rtMedia to take your audio streaming website to the next level.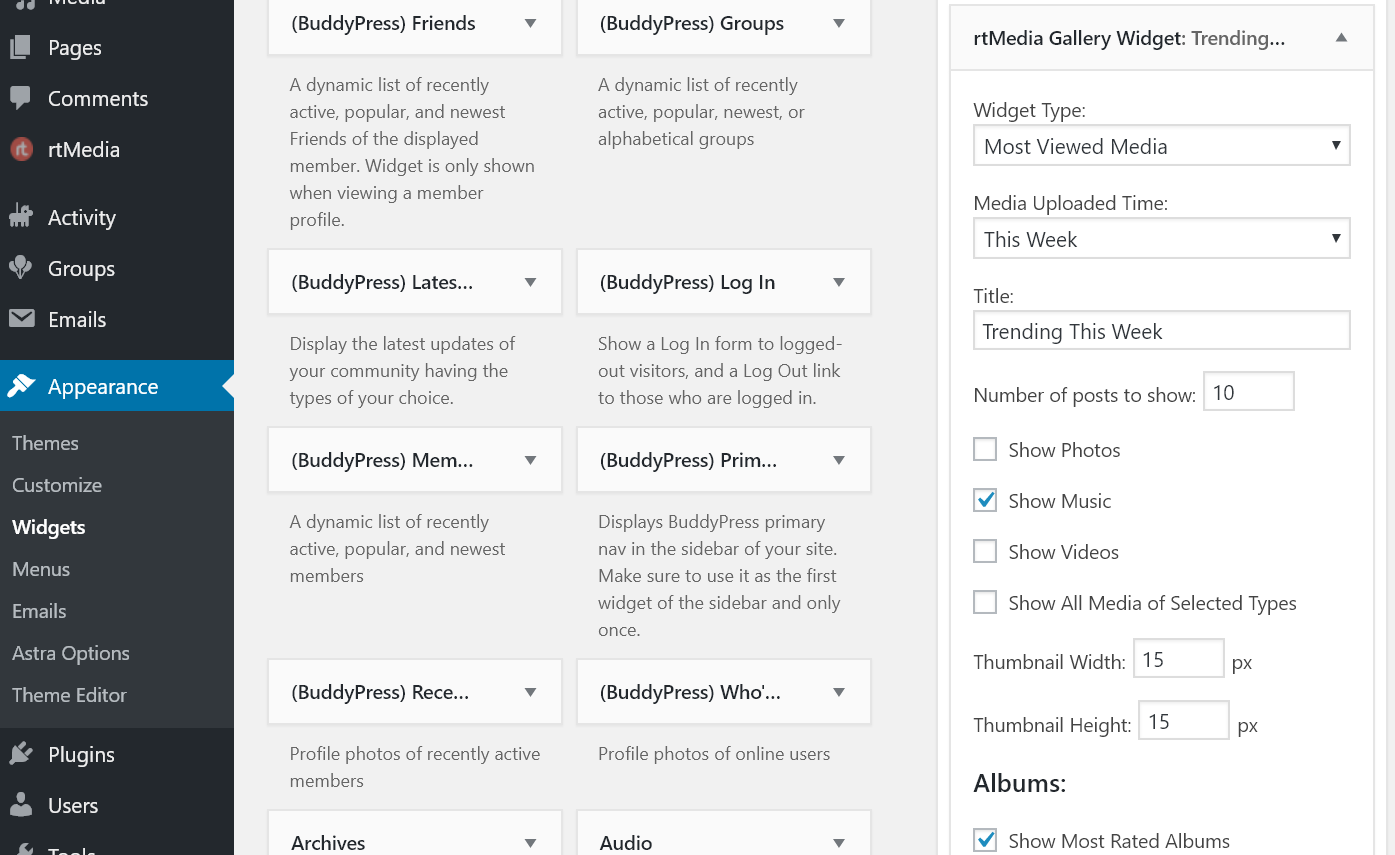
-
Now, you need to install and set up the Transcoder for WordPress plugin on your website. You can do that by following our detailed Transcoder installation guide.

That’s it, you have now successfully enabled audio transcoding on your music community website.
It’s time for you to pick a good theme for your website. 🛫
Links: Download rtMedia | Download BuddyPress

You must be logged in to post a comment.