InspireBook is a Premium WordPress theme, designed especially for BuddyPress and rtMedia. Inspirebook provides features specially designed to expand the social experience of the rtMedia plugin. When installed with rtMedia, InspireBook allows your users to directly change their Profile Pictures and Cover Photos by hovering over them, similar to Facebook. This also works for BuddyPress groups. These features cannot be delivered by the rtMedia plugin alone. Check here for some Premium Theme Features.
Theme Installation and Activation Step
One must have a zip file of InspireBook theme along with license key for future updates.
- Follow the steps installation and activation steps for the theme from here.
- Next, Install and Activate the plugins required in your site.
- Once, installed check frontend, you will be seeing the basic layout of the theme.
- WordPress log-in( backend ) you will find InspireBook link with theme options.
Theme Layout
InspireBook has a unique layout, which can be modified as per your requirements. There are a few layout features. Check here. For theme layout features.
Once, you have understood the layout structure, let’s look into the theme settings.
Theme Settings
InspireBook Theme provides various theme settings options. You can customize the theme using the theme settings option. Check the settings here.
Once, you have understood the theme settings and configured as your requirements let us check how to configure Homepage.
HomePage Set Up
We have provided some unique sections for the homepage, which gives a great look and feel and also allows users to customize the homepage as per their requirements. Follow the steps to set up the home page from the document provided here.
Now, the homepage is been set up let’s check how to add sliders to the homepage.
HomePage Slider Set Up
We have provided an option to add sliders to the homepage, which will showcase the images which you want visitors of your site to have a glance at. Check here how to add sliders to the homepage.
Note: You can also add Links on the images. This will be shown as a Button on the image. Just add a link with an anchor tag and reference URL in the description field. Refer the example code of line to be written in the description field to display a button with a link on the slider images.
<a href="https://example.com/" class="rtp-join-now button large">Click Here</a>
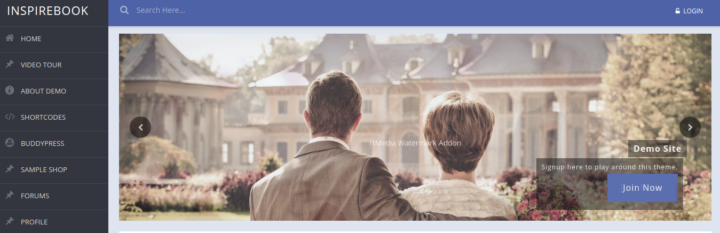
Now, let’s check how to add Widgets.
Sidebar Widgets
InspireBook supports all the WordPress default widgets, in addition, it also supports custom widgets provided by other plugins. Check here how to set up sidebar widgets.
InspireBook provides BuddyPress Sidebar option along with the default WordPress sidebar. This option is available in Theme General Settings. Follow the below steps to check how to enable BuddyPress Sidebar.
BuddyPress Sidebar
- Go to InspireBook Settings tab
- Navigate to General Settings
- Go to BuddyPress Sidebar option and Select Enable BuddyPress Sidebar option from the drop-down list
- Click on Save Changes
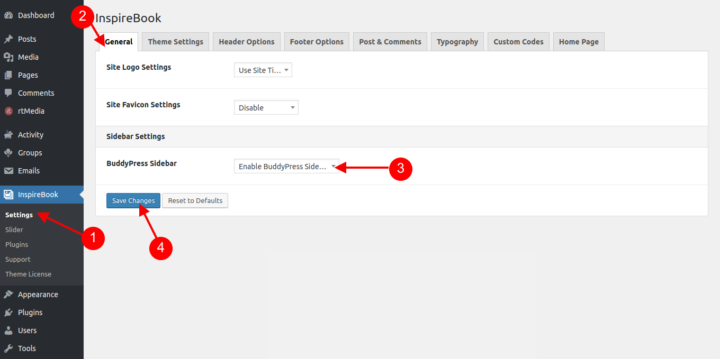
After Enabling BuddyPress Sidebar option, go to Appearance > Widgets. Another sidebar will be visible along with default WordPress sidebar. You can either add widgets to default sidebar or the BuddyPress Sidebar.
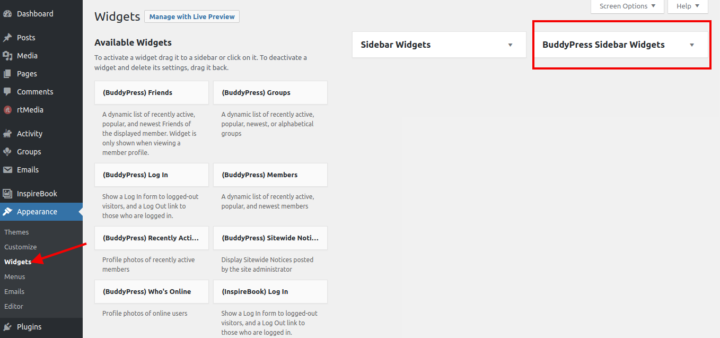
Now, let’s check some other settings like how to change profile photo cover photo with InspireBook theme.
Basic Settings of Theme
Change Profile Photo In InspireBook Theme
InspireBook theme allows users to change their profile photo similarly like the default themes, but in InspireBook you can just hover on the profile image to get an option to change profile photo. Change profile photo option is provided in both profile and group. Check here how to change the profile photo.
Change Cover Photo In InspireBook Theme
InspireBook theme allows users to change their cover photo with a simple hover interface. Check here how to change cover photo of profile and group.
Change InspireBook Menu Icons
InspireBook theme provides an option to change menu icons with the support of fontello icons. Check here how to change the menu icons using fontello icons.
Collapse Menu
Collapse menu will be shown on all pages in the theme. The theme also allows you to either keep the collapse menu ON/OFF. Check here.
Customization Provided
InspireBook theme provides some customization options. Let’s check the customization options provided.
- Theme Translation: InspireBook supports theme translation. Check here how to configure InspirBook theme in order to make it translation ready.
- Contact Form Support: InspireBook provides support for contact forms as well. Check here for a list of contact forms supported in InspireBook.
- Change Default Title of Side Wide Activity: By default activity title for BuddyPress activity will be Side Wide Activity, you can change this title using our custom code. Check here for the code.
- Change Sidebar Color: InspireBook also allows you to change the colour of sidebar as per your requirements. You need to just add a custom code with the desired colour. Check here for the code.
- Change Log-in Form: InspireBook allows you to change the log-in form which appears in the pop-up. Check here for code and add code in your theme and customize it as per your need.
- Change Registration Form: You can also change the registration form, follow the steps given here.
- Customize Child Theme: InspireBook also provides to customize child theme style.css file. Check here for a detailed explanation about Customizing child theme.
- Customize InspireBook with Custom CSS: InspireBook allows you to add custom CSS to the theme, which will load after the style.css file of the theme. Check here more details about how to add Custom CSS to InspireBook theme.
- Supports WooCommerce Plugin.
- Supports Some Inner Pages of Plugin: Check here for more details regarding pages supported by InspireBook.
- Scroll to Top ( Move to Top ) Option: InspireBook provides an option to add an option Move to Top, in order to add this check the code given here and add it to themes functions.php file.
- Custom Icons to InspireBook: You can also add custom icons to InspireBook theme, just follow the steps given here, to add your own custom icons to the theme.
- Hook to add a submenu to for user in the header: If you want to add a submenu for user header then use the hook given here.
- Display Media display like Facebook on Mobile Devices: InspireBook provides an option to display media like facebook on mobile devices. Check the code provided here, and showcase your media on mobile devices similar to facebook.
- Hooks and Filters: Check the document here, for the hooks and filters provided in InspireBook theme.
You must be logged in to post a comment.