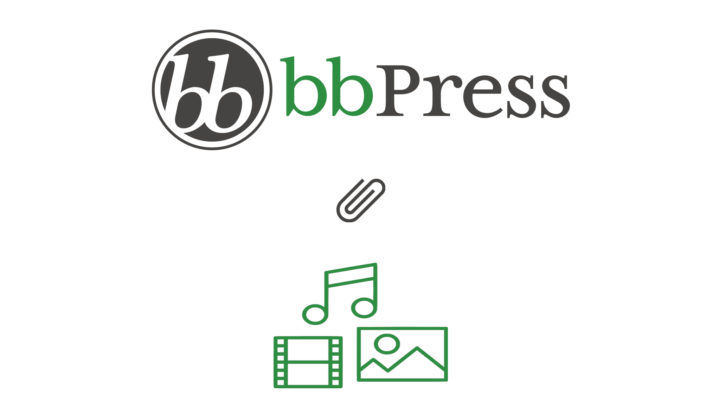
Consider that you are running a computer help and resource website like AnandTech, Tom’s Hardware, or Bleeping Computer with an integrated support forum using bbPress and WordPress. Now, if someone wants to get help on your site but is not able to upload media files like screenshots and screen recordings, how good is the user experience on your site?
If you really care about your users, you should allow them to upload media files directly on your site. By forcing them to explain everything via text or making them use an external image hosting website and linking it with their forum topics, you are pushing them away from your site.
This is bad, especially for online forums that thrive off the member’s activities. The number of people using your forum decides how much the advertisers are willing to pay for ad space on your site.
So, bad user experience can directly affect the revenue you get from running your forum website. This is not good for the community and your business.
Luckily, we have got you covered.
Required WordPress Plugins
Using rtMedia bbPress Attachments add-on for rtMedia and rtAmazon S3, you can now allow people to upload media files to bbPress without worrying about clogging your WordPress site with all the media files.
The rtAmazon S3 plugin, as you might have guessed allows you to offload your media files to Amazon S3 – a service from AWS that allows you to save data as objects on its server and serve it directly to your visitors from their servers.
This way, your forum will always be running in an optimal condition without being bogged down by the weight of media files.
Now that you know how rtMedia can help you, let’s see how you can enable media support for bbPress and offload them to Amazon S3 at the same time.
How to add media support to bbPress and offload media files to S3
Time needed: 15 minutes
Step by step instructions to enable media support in bbPress –
- rtMedia installation
Install and activate rtMedia on your site following the rtMedia documentation.
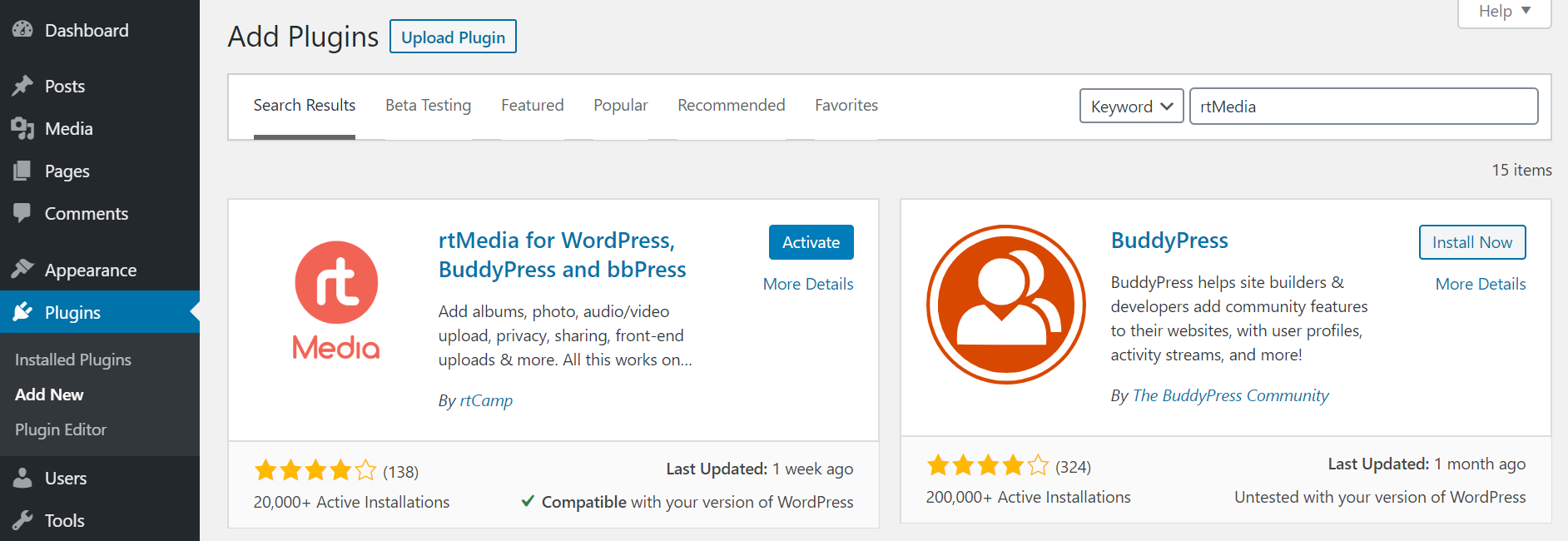
- rtMedia addon installation
Install and activate the rtMedia bbPress Attachments add-on on your site manually. Don’t forget to activate the add-on with your license key to receive automatic security and feature updates.
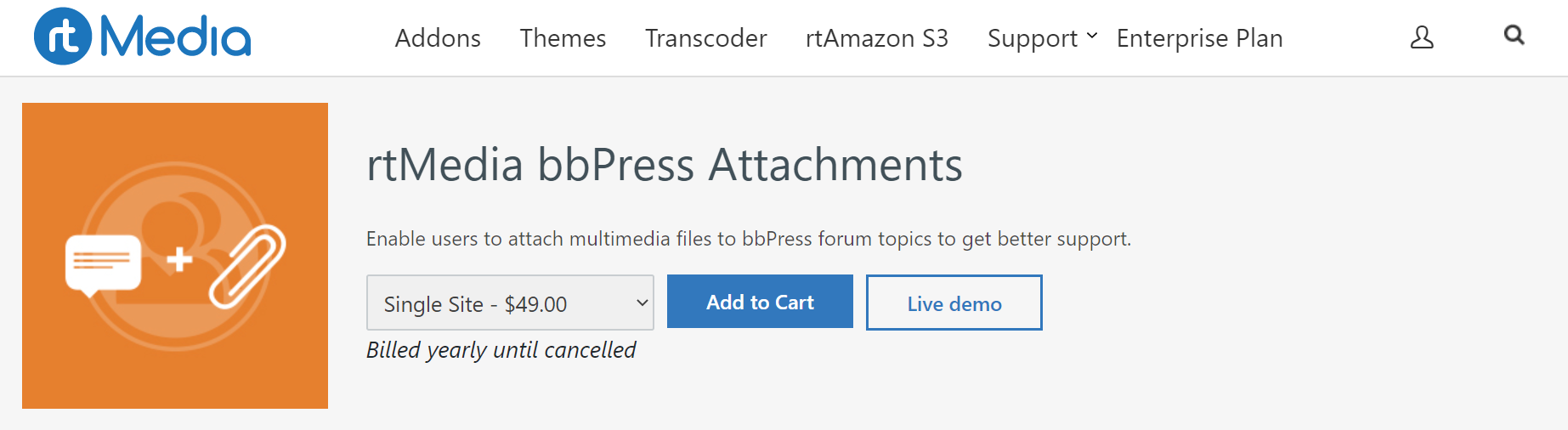
- rtMedia-bbPress settings
Open the rtMedia Settings page and click on the bbPress tab.
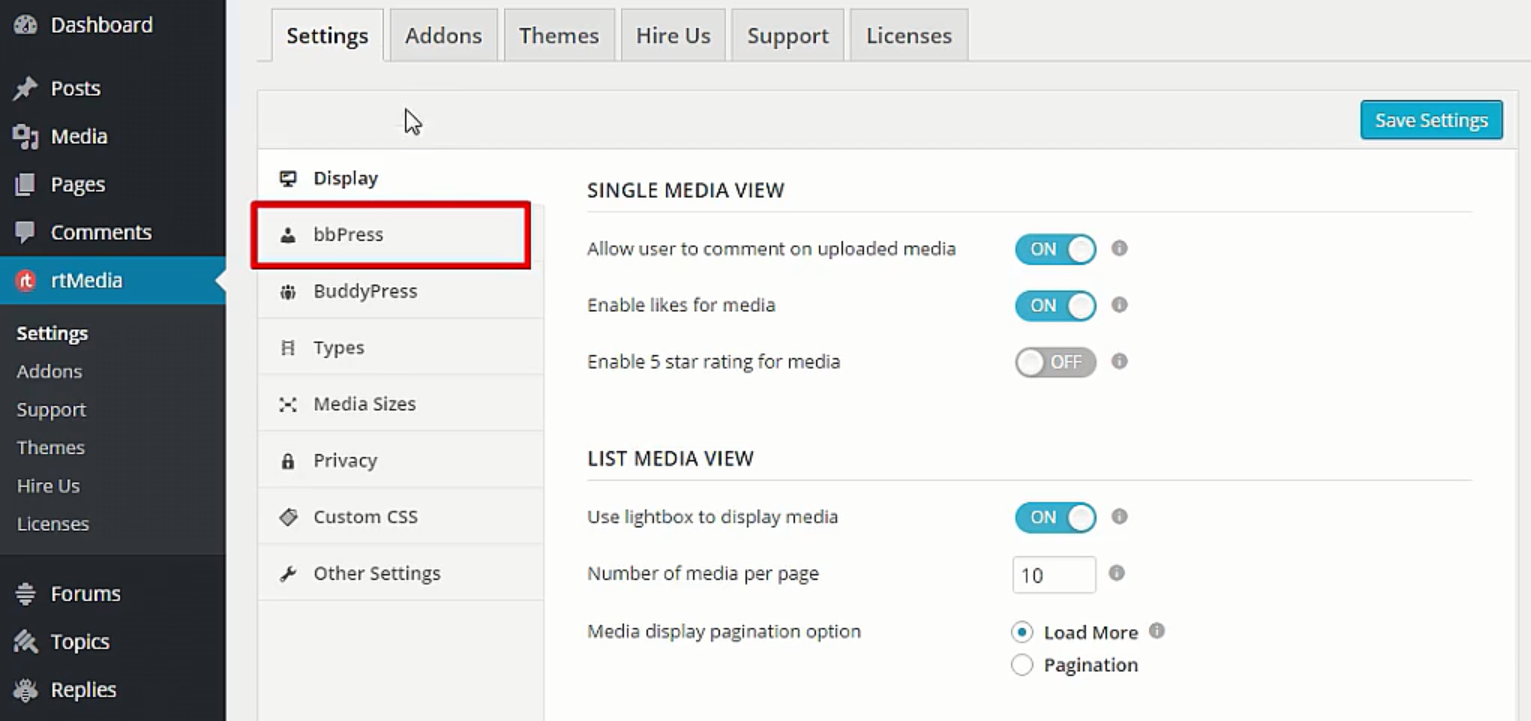
- Enabling media support
Check the box that says ‘Enable attachments in topic/reply’ under Attachment Support for bbPress.
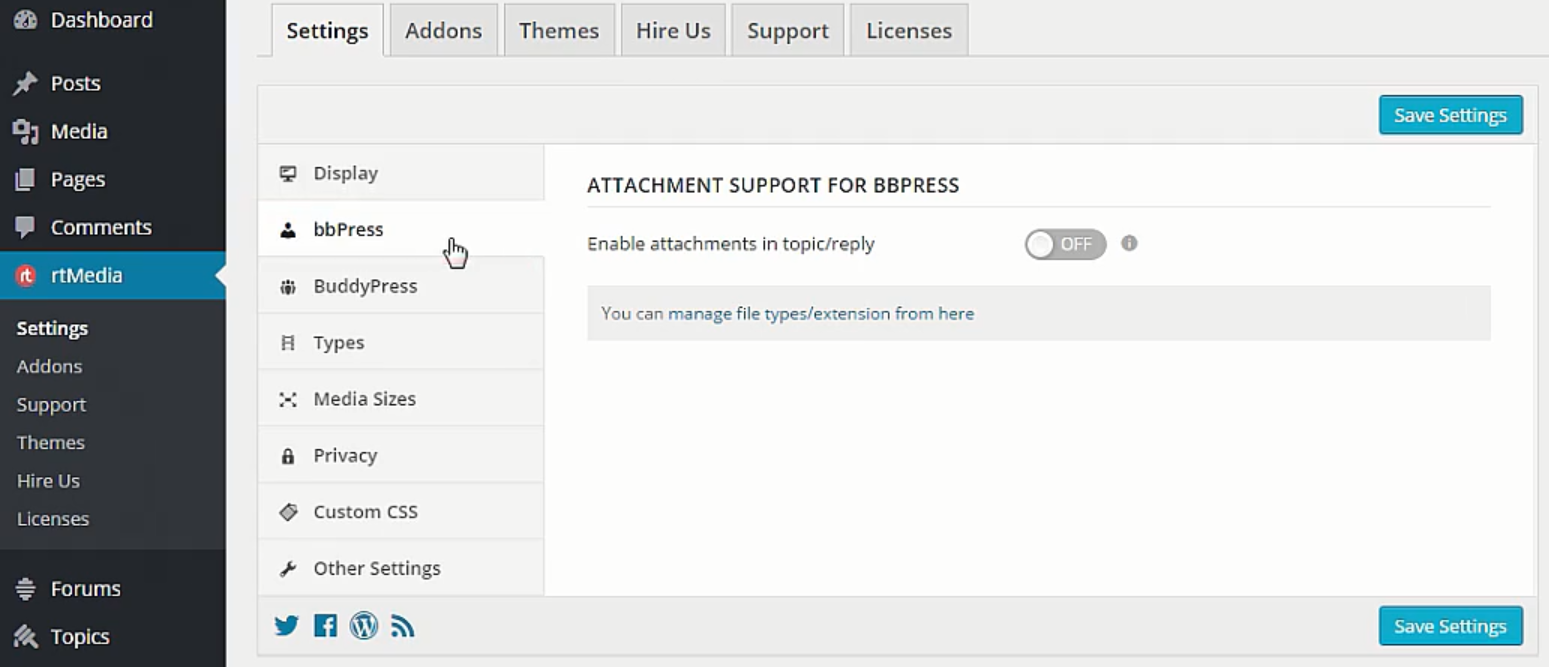
- Media display settings
Select if you want to display a thumbnail of the attachment or just the file name for viewing. And finally, hit the ‘Save Changes’ button. You can now check from the front-end that you now have an option to upload images using the ‘Choose Files’ button. You have now successfully enabled media support for bbPress forum topics and replies. You can either stop with this or use a CDN to offload your media files.
Continue with the next step to find instructions on how to offload them to Amazon S3.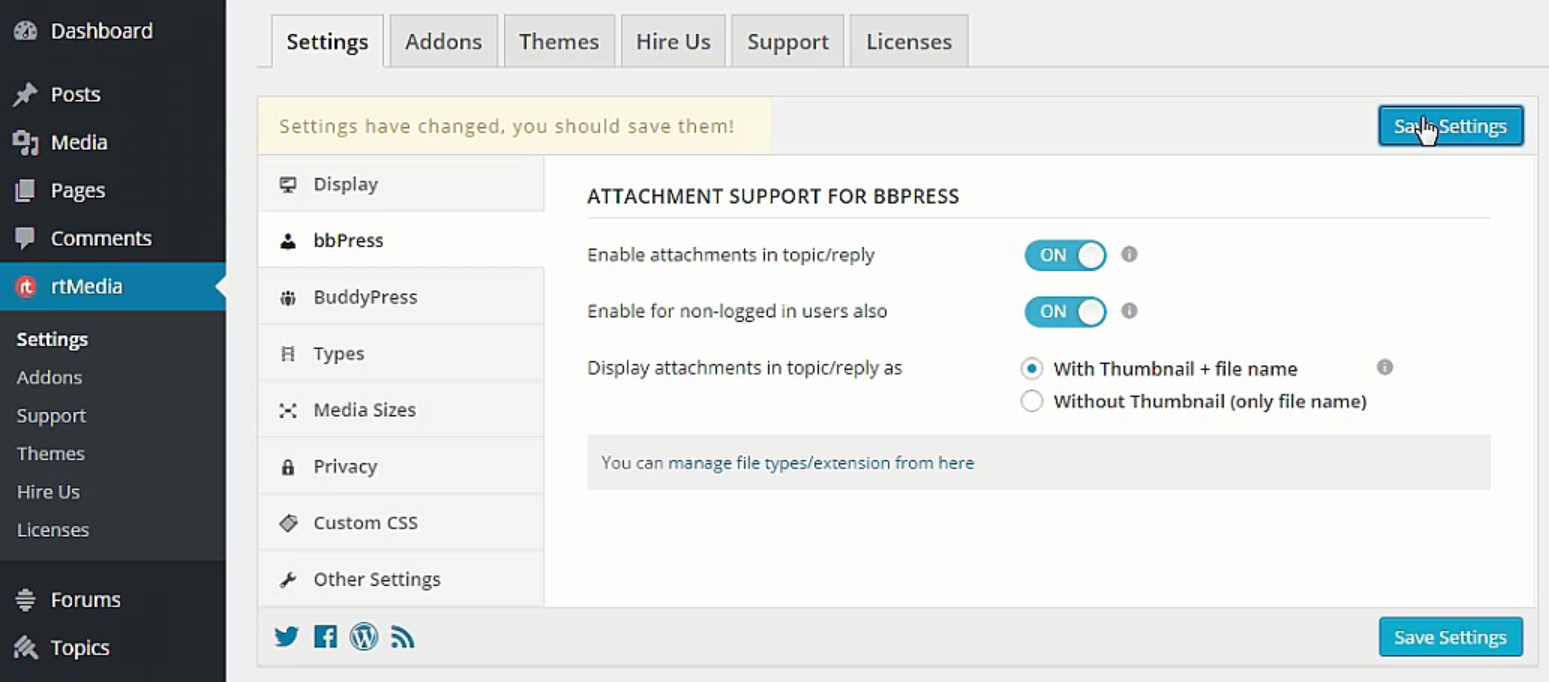
- rtAmazon S3 configuration
Install and configure the rtAmazon S3 plugin on your site following the official documentation page. Once you have done that, you can upload the existing images if you have any to S3 and configure it to automatically upload all new media files to your S3 bucket. You can also enable CloudFront on top of it to serve your images from Amazon’s CDN.
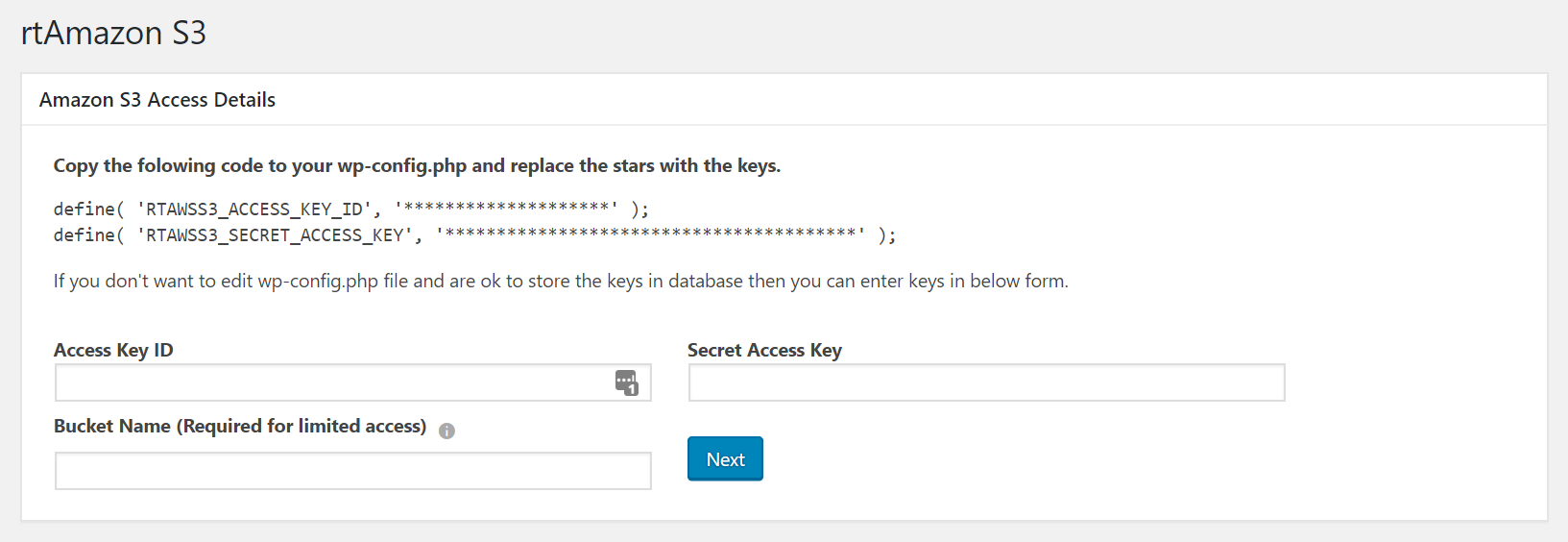
Conclusion
You have now successfully enabled media attachment support for bbPress forums and configured your website to offload media files directly to Amazon S3.
If you were just looking around and haven’t got rtMedia yet, you can get from the below links.
Or, if you have successfully installed rtMedia and enabled media support on your bbPress forums, share your experience with us in the comments section below!
You must be logged in to post a comment.