Introduction
Transcoder provides audio and video transcoding services. This is needed because web browsers usually only support a few formats during playback.
Transcoder simply converts uploaded audio or video to mp3 or mp4 formats respectively.
The Transcoder plugin itself is completely free. It only provides an interface to control preferences. To actually avail transcoding services from within the plugin, you will need to subscribe to one of our subscription plans.
How to install Transcoder
To enable Transcoder service on your website, you will first need to install the Transcoder plugin:
- Download Transcoder plugin from the backend of your website, through the “Plugins” > “Add New” > Search for “Transcoder”
- You can also download a zip file from the WordPress plugin directory or from our GitHub repo. After downloading the .zip file, upload it from “Plugins” > “Add New” > “Upload Plugin”.
- Remember to Activate the plugin once it is installed.
Next, you will need to subscribe to a plan. You can do this from the table below or from within the Transcoder plugin.
- Choose one of our plans and complete the registration process. Once completed, you will get an email with a unique API key.
- Paste this API key into the “Enter license key” field of the Transcoder plugin and click on “Save key”
- Finally, click on the “Enable transcoding” button to start transcoding services.
How to use
Generating a license key
After installing Transcoder, a unique license key needs to be entered into the plugin’s interface. The plugin will not provide any transcoding services until this license key is saved.
The license key is a unique 32-character alphanumeric string that is needed in order to identify & verify your website. Your subscription plan will be tied to this key.
License keys for our Free or Silver plans can be generated from the Transcoder plugin’s backend interface or from the table below.
| Free | Silver | |
| Upload file size limit | 100MB | 16GB |
| Bandwidth (monthly) | 5GB | 100GB |
| Overage | Not available | Not currently charged |
| Amazon s3 support | Not available | Coming soon |
| HD profiling | Not available | Coming soon |
| Pricing | 0$ / month | 9$ / month |
| License key | Try now | Subscribe now |
Transcoder can be used on any WordPress website. It is also fully compatible with our own rtMedia plugin.
Using Transcoder without rtMedia
Media uploaded from all the default WordPress upload locations will be transcoded. This includes media uploaded into Posts of any kind, into your Media Library, or via our Shortcode.
Using transcoder with rtMedia
rtMedia enables uploads from several locations, in addition to the default WordPress ones like Posts & Media Library. Transcoder will automatically transcode media uploaded from any of these locations.
Shortcode
Add the following to any post/page:
[rt_media attachment_id= xx], where xx is the media ID.
This will display transcoded audio/video files that have been specified by their IDs.
This shortcode allows you to easily embed transcoded media into any page or post on your website.
We will be releasing more powerful shortcodes in the future. Be the first to know about any releases or news via our newsletter or social media.
Settings Page
The Transcoder plugin provides access to our media encoding services. Once the plugin is installed and activated, all transcoding requests are handled by it.

- The plugin will not provide any transcoding services until a valid license key is Saved in the
Enter License keyfield. You can use theTry noworSubscribebuttons for free and premium license keys, respectively. - After entering a license key, click on
Enable Transcodingto start the transcoding service. From this point onward, all audio/video uploaded to your website are automatically transcoded. The same button can also be used to temporarily disable transcoding (for site maintenance, troubleshooting etc.). - The Transcoder plugin generates a set of video thumbnails every time a video is transcoded. To specify how many thumbnails are generated use the
Number of video thumbnails generatedsetting. The default value is 5.
Users can choose any one of the generated thumbnails from “Media” > “Library” > “Edit” in the WordPress backend. If rtMedia is installed, users can also choose a thumbnail from the “Media” tab on their BuddyPress profiles. - Option to override existing thumbnails when any video is sent to re-transcode. If enabled, new thumbnails will be replaced with the old ones.
- Any WordPress administrator can get an option to track real-time status of transcoding process. This option is available at BuddyPress Activity page and Media single page for all admin users. For more details, please visit this documentation.
Retranscode media
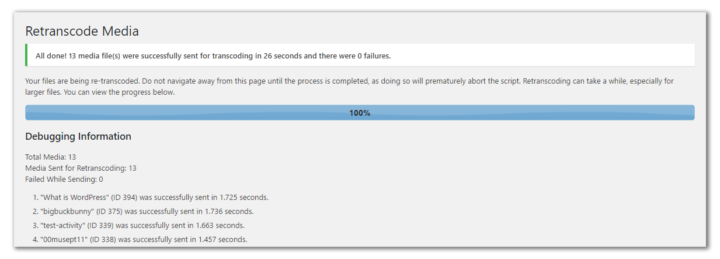
Retranscoding has been introduced from version 1.1 of Transcoder. Use this feature to retranscode and regenerate video thumbnails of previously uploaded media files.
If want to retranscode without regenerating thumbnails of videos, uncheck the Over-write video thumbnails after retranscoding setting.
Troubleshooting
Video or Thumbnails are not being returned to your website
Possible reasons:
- Your website is running under some firewall which does not accept remote URL
- You are using some security plugin like WP-SpamShield Anti-Spam or WP Hide & Security Enhancer
- You are requesting video transcoding from a localhost website: localhost websites are not supported
Please re-try video uploads after deactivating your firewall or above plugins.
If the problem still persists, feel free to get in touch with us. We will debug the exact cause and let you know.
Developers
You can visit the hooks available with this plugin from here.
You must be logged in to post a comment.