How it works
To create a sidebar gallery:
- Go to Appearance > Widgets.
- Drag the rtMedia Gallery Widget from the Available Widgets panel and drop it in the desired sidebar area.
- Select a Widget Type.The options are Most Rated Media, Recent Media and Popular Media.
- Select the Media Uploaded Time to filter according to upload time. The options are Today, This Week, This Month and All Time.
- Enter the number of posts to show. Next, select which media should be shown: All, Photos, Music, Videos, Documents or Others.
- Enter the Thumbnail Width and Thumbnail Height. If this is left to the default, the size considered is 90px by 90px.
NOTE : The modified Thumbnail Width and Thumbnail Height will be applied on new uploads. If you want them to be applied to existing uploads then you will need to regenerate the thumbnails.
Here is the reference plugin : https://wordpress.org/plugins/regenerate-thumbnails/ - Select Show Most Rated Albums to show album list.
To list the albums according to their ratings, rtMedia 5 Star Ratings addon is required. - Click Save.
Below are the screenshots which will preview the admin widget settings and frontend gallery.
Sidebar widgets: Uploaders
How it works
To create a sidebar uploader:
- Go to Appearance > Widgets.
- Drag the rtMedia Sidebar uploader widget from the Available Widgets panel and drop it in the desired sidebar area.
- Enter a title for the sidebar uploader.
- Select a context from the dropdown provided. This determines the WordPress, BuddyPress or bbPress context to associate uploaded media. If Default is chosen, media is associated with the current context.
- Select a context ID to uniquely identify the context chosen in Step 4, to be associated with the uploaded media. To avoid confusion, make sure both Step 4 and 5 are either both set to Default, or specific values.
- Select an album where the media should be uploaded. The default album is Let User Select.
- Select the Privacy setting for uploaded media. The default is Let User Select. The other options arePrivate, Users and Public.
- Use the radio buttons to set Redirect to either True or False. If set to True, the page will be redirected to the uploaded media’s individual page. If False, no page redirection takes place.
- Click on Save.
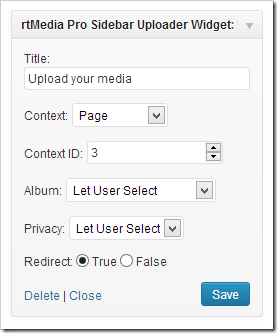



You must be logged in to post a comment.