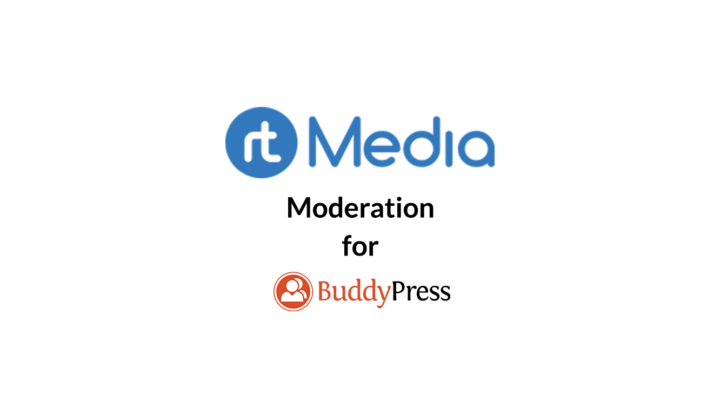
One of the most important features that a community website should have but is often overlooked is the ability to allow site members to report content on your website. We have all seen what happens when a large social networking website goes unmoderated – it can become a mess and wreak havoc on your site giving way to the rise of trolls.
To prevent this from happening, you should constantly moderate the content shared on your website, especially media files. Visual media has got a greater reach than traditional text updates as it is more appealing and easy to consume.
But manually moderating the content on your site can be time-consuming.
That’s why we came up with rtMedia Moderation – to help you seamlessly moderate your site by allowing members to take down content automatically.
How to allow site members to report media files and take them down automatically
Time needed: 15 minutes
Now, let’s see how to enable the media moderation feature on your community website using rtMedia and the Moderation add-on.
- Install rtMedia
Install the rtMedia plugin from your WordPress dashboard.
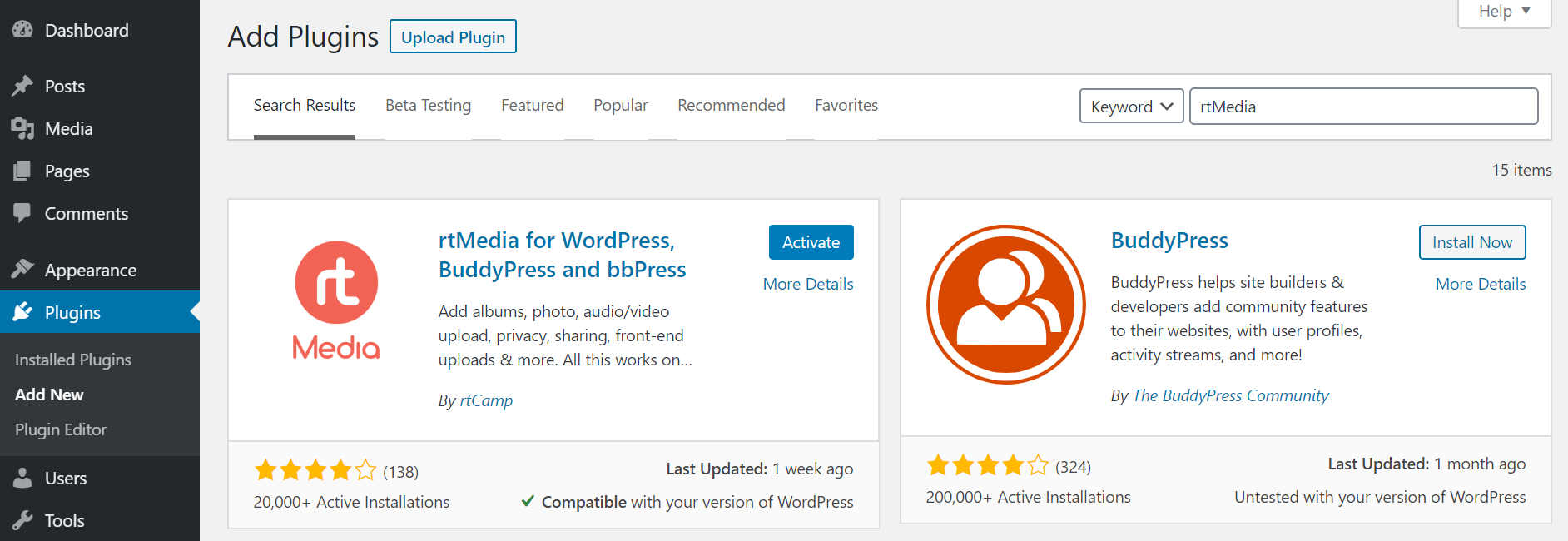
- Install rtMedia Moderation
Get the rtMedia Moderation add-on and upload it manually to your website.
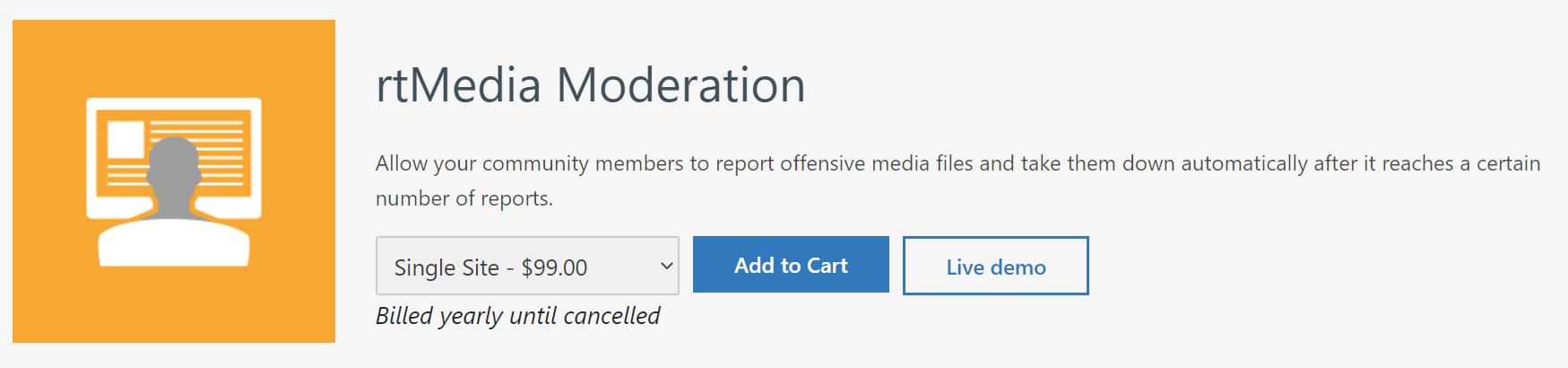
- Activate rtMedia Moderation
Activate it using the license key to receive automatic security and feature updates.
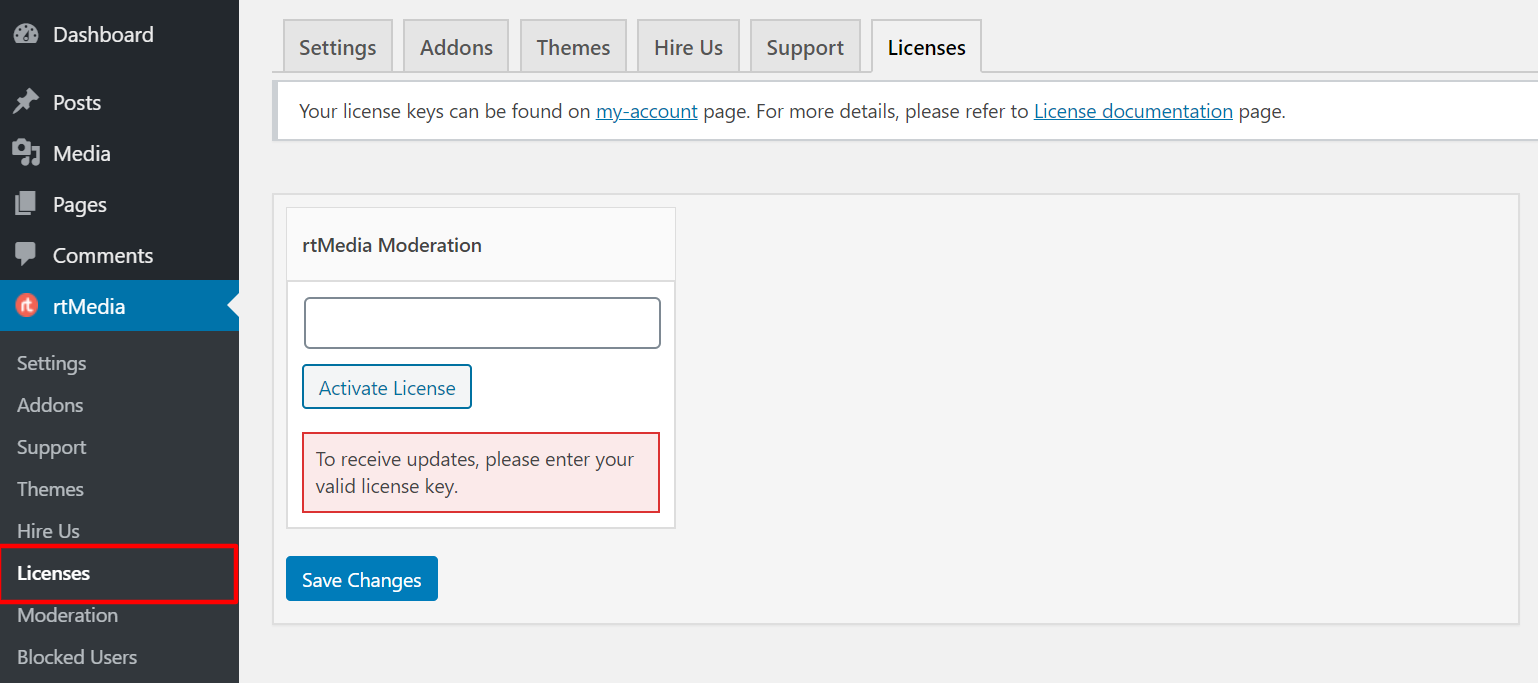
- Configure moderation settings
Go to the rtMedia Settings page and enable moderation after clicking on the Moderation tab. Select the number of reports after which the media file should be taken down automatically. You can also configure the administrator email for notification and the notification frequency.
NOTE: Be mindful of the number of people you have on your site before selecting a value for the number of reports. If you just have 500 members on your site but choose that it should be taken down only after 300 reports, it’s just not going to work out.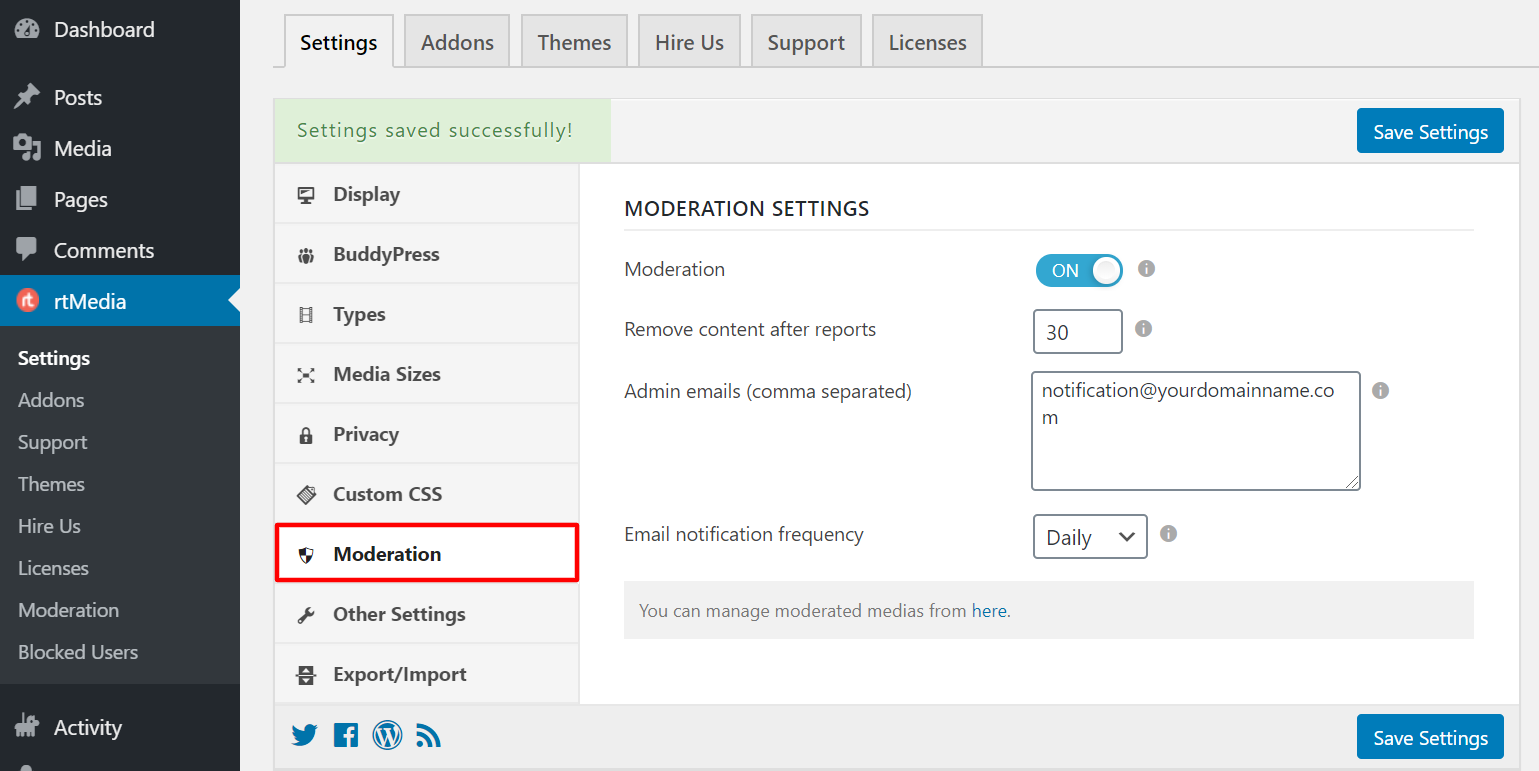
- View reported media files
To view all the reported content on your site, go to the rtMedia Moderation page. It will display a list of reported media files along with details of the person who uploaded it, the number of reports, and also who reported it. From here, you can allow or delete the media file and also email the uploader. If it’s a repeat offender, you can block them too.
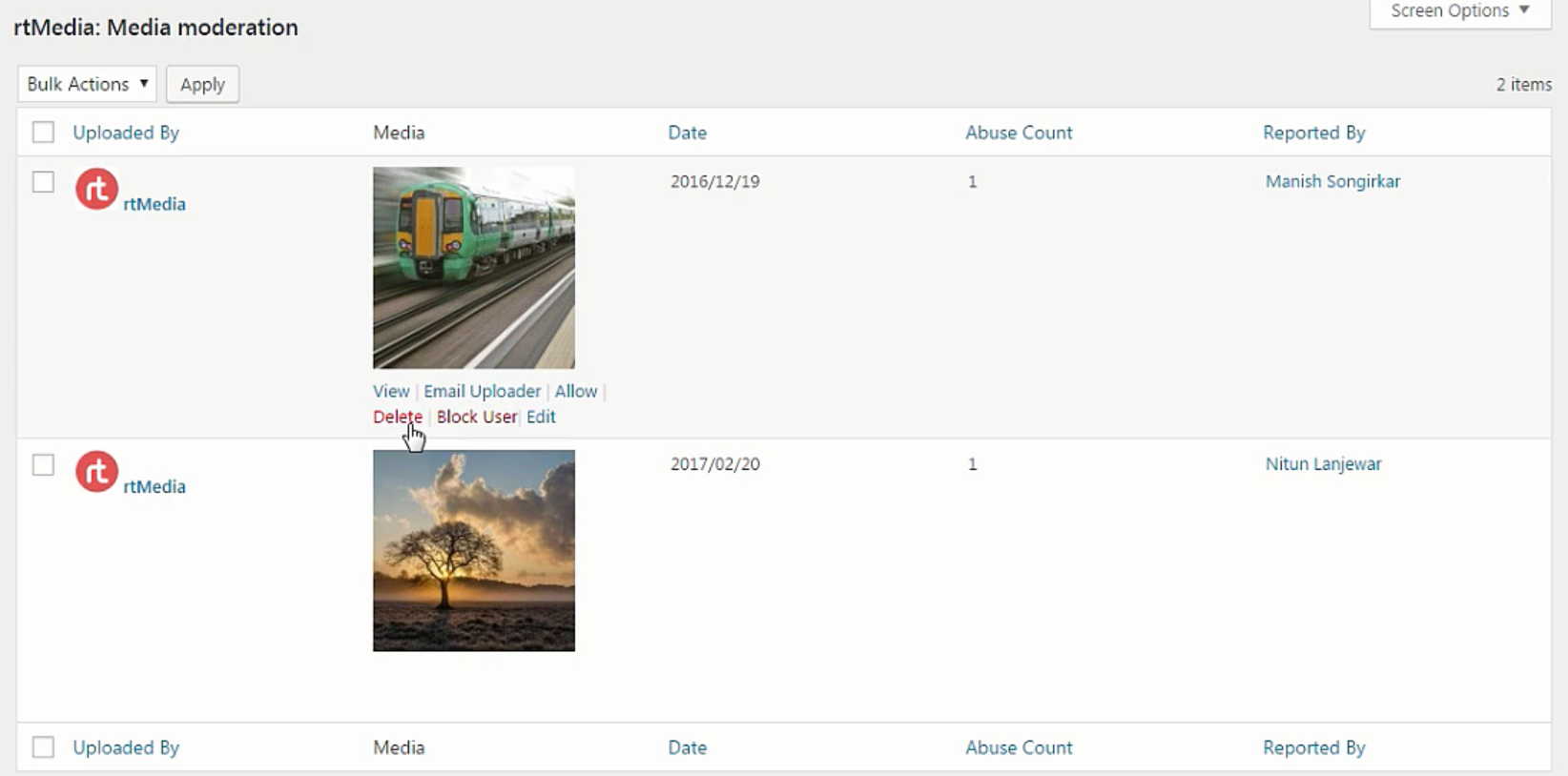
That’s it, you have now enabled the reporting feature on your BuddyPress powered community website. Your site members can now report media files directly on your website from the front end without having to fill a form manually to report it to you.
If you still haven’t got rtMedia Moderation yet, you can get it from below.
You must be logged in to post a comment.