To create a gallery shortcode using shortcode generator popup:
- Add Classic shown below:
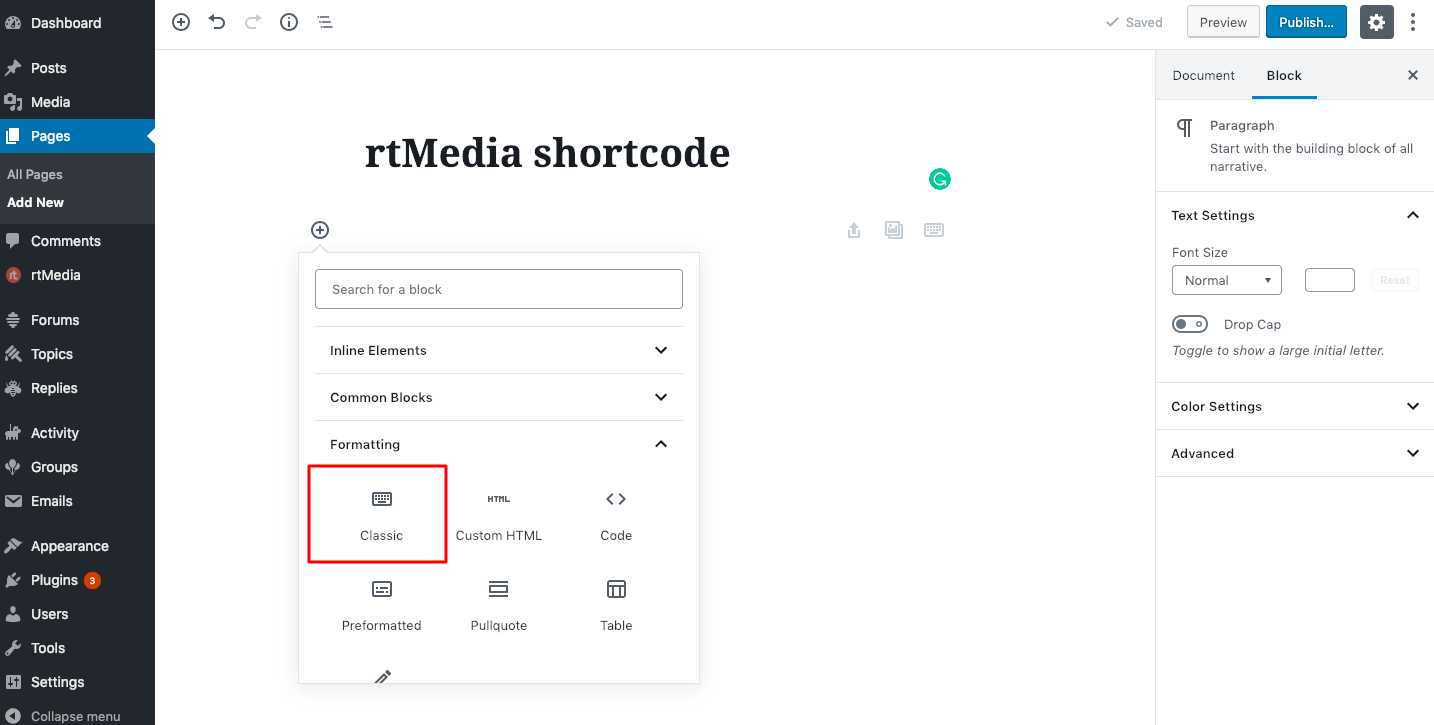
Click on shortcode generator icon to open the popup
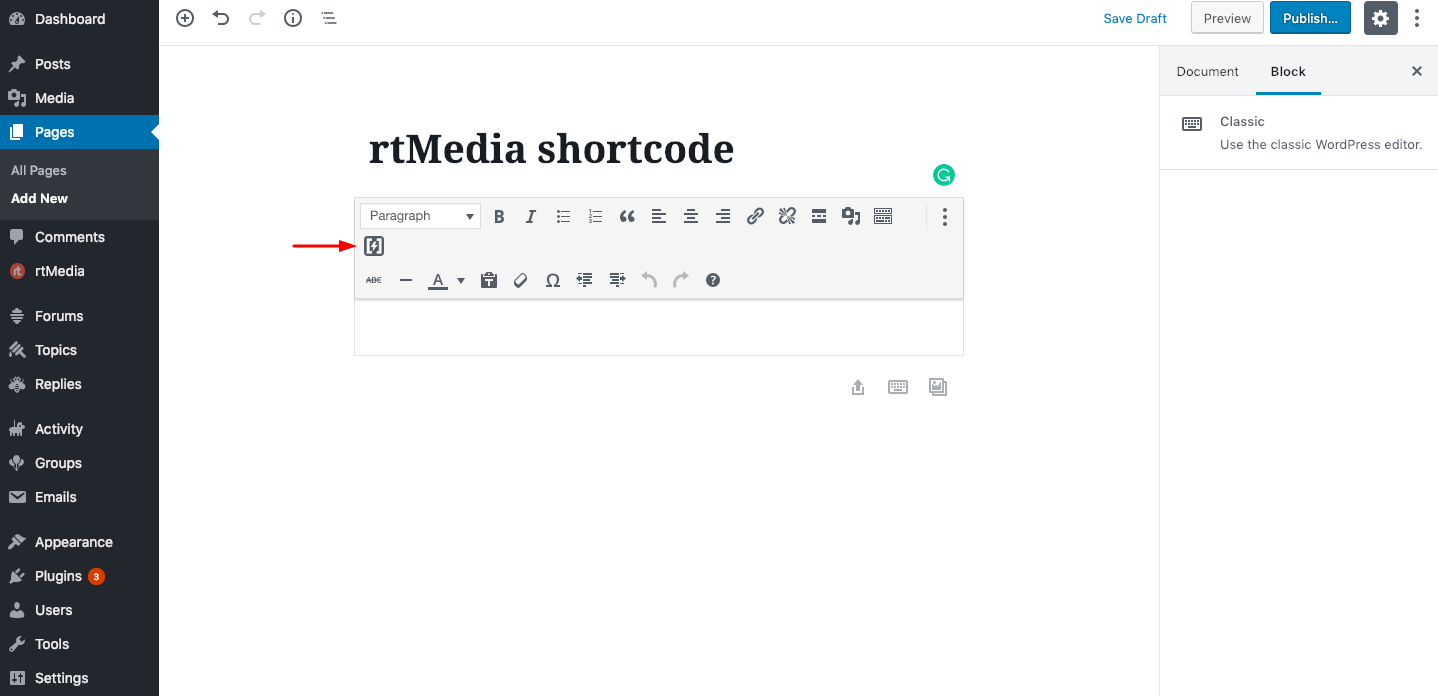
- By default, the gallery option appears in the dropdown; leave it at that.
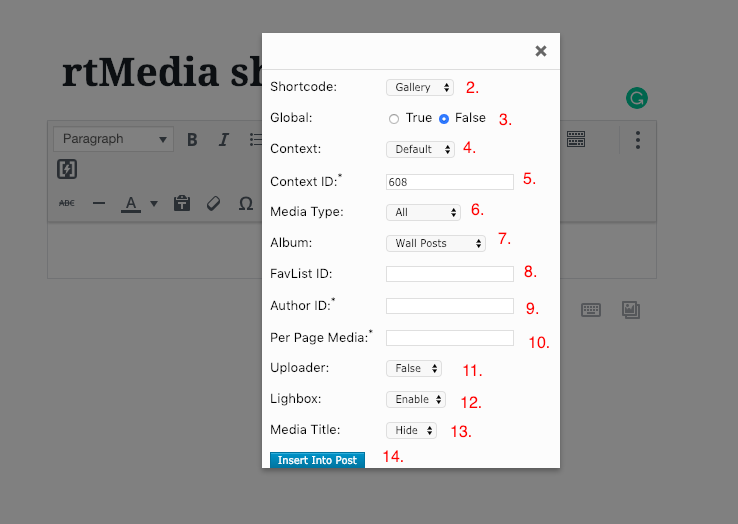
- Set Global to True or False using the radio button provided. This determines if the gallery is globally visible or not.
- If Global is set to False in Step 3, choose the Context from which the gallery should be drawn. If Global is set to True, this drop down does not appear. The context determines the WordPress, BuddyPress or bbPress context from which media or other items are displayed. If Default is chosen, items associated with the current context will be considered. Read more: Context in rtMedia.
- If Global is set to False in Step 3, choose the Context ID associated with the gallery. If Global is set to True, this drop down does not appear. The Context ID uniquely identifies the context chosen in Step 4. Leave blank for default, which is the ID of the current context. To avoid confusion, ensure that either the default is chosen in both Step 4 and 5, or specific values are set in both.
- Choose the media type.
- Choose the album from which media or other files should be displayed using this shortcode.
- Specify the Favlist ID if you want to fetch associated media with it.
- Specify the Author ID associated with the gallery. Leave blank for default, which is the ID of the current author.
- Specify number of media to show per page.
- Specify position to show the uploader along with the gallery. Default is FALSE.
- before : uploader on top of gallery
- after : uploader at the end of gallery
- true : uploader at the end of gallery (alias for after)
- Keep Enable selected, if you want to open media in lighbox ( popup ).
- Choose Hide, if you want to hide medie file’s name which appears under the media in default gallery template.
- Click Insert into Post.
You must be logged in to post a comment.